您可能出于多种原因想要重置 PC。从恶意软件攻击到 PC 运行状况不佳,或者您只是想重新开始 – 原因不胜枚举。
重置 PC 时,您可能会收到错误“重置 PC 时出现问题”。此错误可能以其他形式出现,例如“刷新 PC 时出现问题”等。
如果您在尝试重置 Windows 10 PC 后遇到此问题,那么您来对地方了。因为在本详细指南中,我将向您展示 4 种修复此问题的方法,并继续完全重置您的 PC。
我将向您展示的三种解决方案都需要管理员权限,并将在命令行中完成,即使您的计算机卡在重置循环中,您也可以随时访问。
要访问陷入重置循环的 Windows 10 PC 上的命令行,请尝试执行启动修复(如果系统提示),然后选择命令提示符
但是,由于您无法使用 GUI(图形用户界面)以管理员身份打开命令提示符,如果您的计算机陷入重置循环,那么您如何以管理员身份使用命令行?执行命令 powershell "start cmd -v runAs" .
如何修复“重置 PC 时出现问题”错误
执行SFC扫描
系统文件检查器 (SFC) 扫描允许您执行基于命令行的扫描,查找并修复可能阻止您的计算机成功重置的损坏文件。
要执行SFC扫描,您需要按照以下步骤操作:
步骤 1 :按下 WIN 键盘上的 键并搜索 \'cmd'。然后选择右侧的以管理员身份运行以以管理员身份使用命令提示符。确保在下一个提示中单击“是”。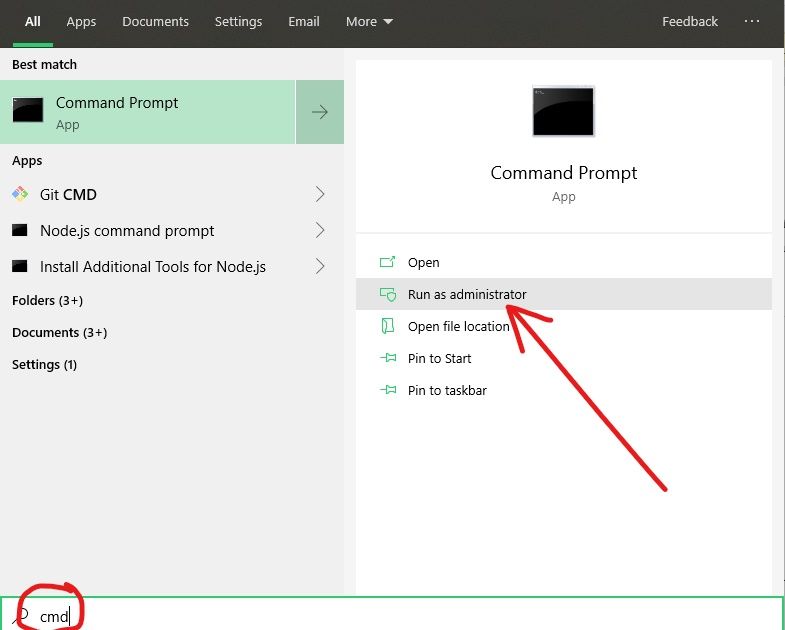
步骤 2 :在命令行中输入 sfc /scannow 并点击 ENTER 。扫描可能需要超过 15 分钟,因此请耐心等待。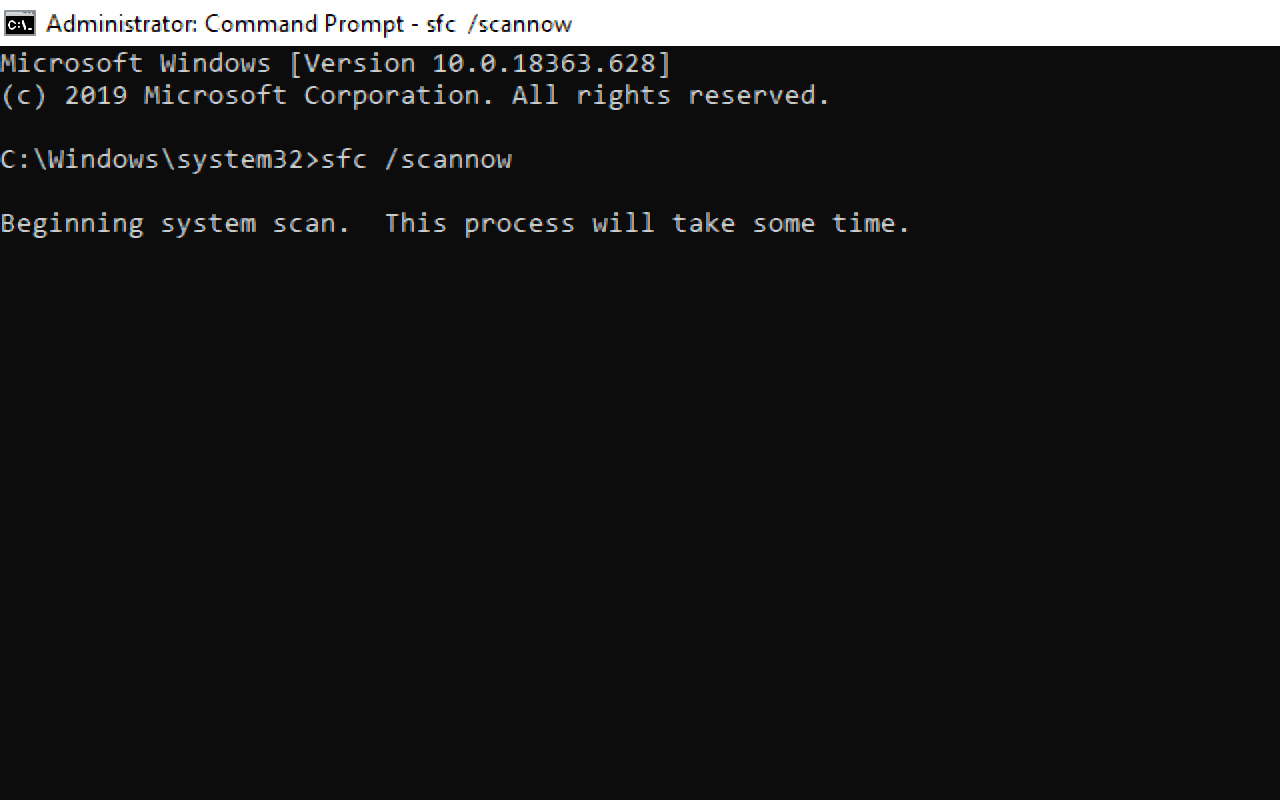
步骤 3 :重新启动您的电脑并尝试再次重置。
如果这不能解决问题,请继续下一个修复 - DISM 扫描。
执行 DISM 扫描
Microsoft 官方建议执行 DISM 扫描来修复此问题。
DISM 代表部署映像服务和管理工具。它是一个命令行可执行文件,可用于修复 Windows 映像和修改 Windows 安装媒体。
以下步骤说明如何运行 DISM 扫描:
步骤 1 :按下 WIN 键盘上的 键并搜索 \'cmd'。然后选择右侧的以管理员身份运行以管理员身份使用命令提示符。确保在下一个提示中单击“是”。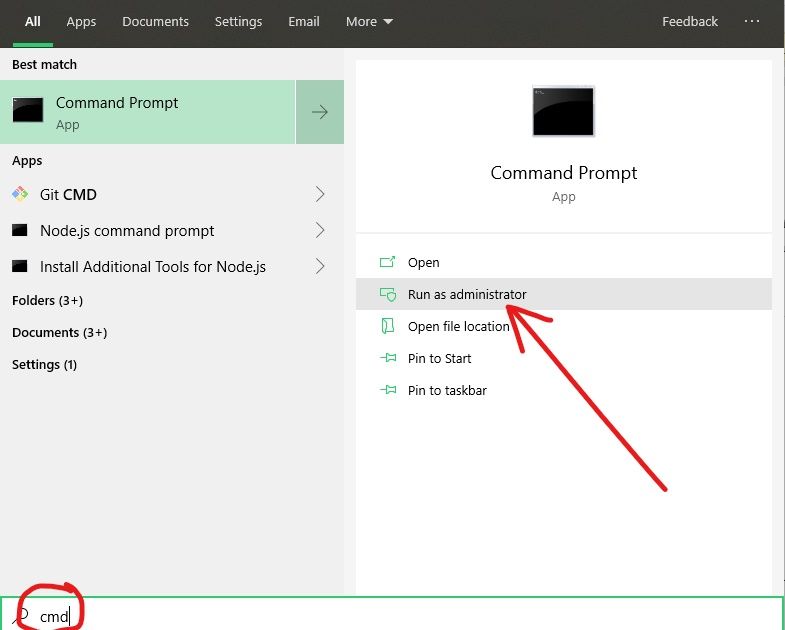
步骤 2: 粘贴 dism /Online /Cleanup-Image /RestoreHealth 并点击 ENTER 。这比 SFC 扫描花费的时间还要长,所以请耐心等待。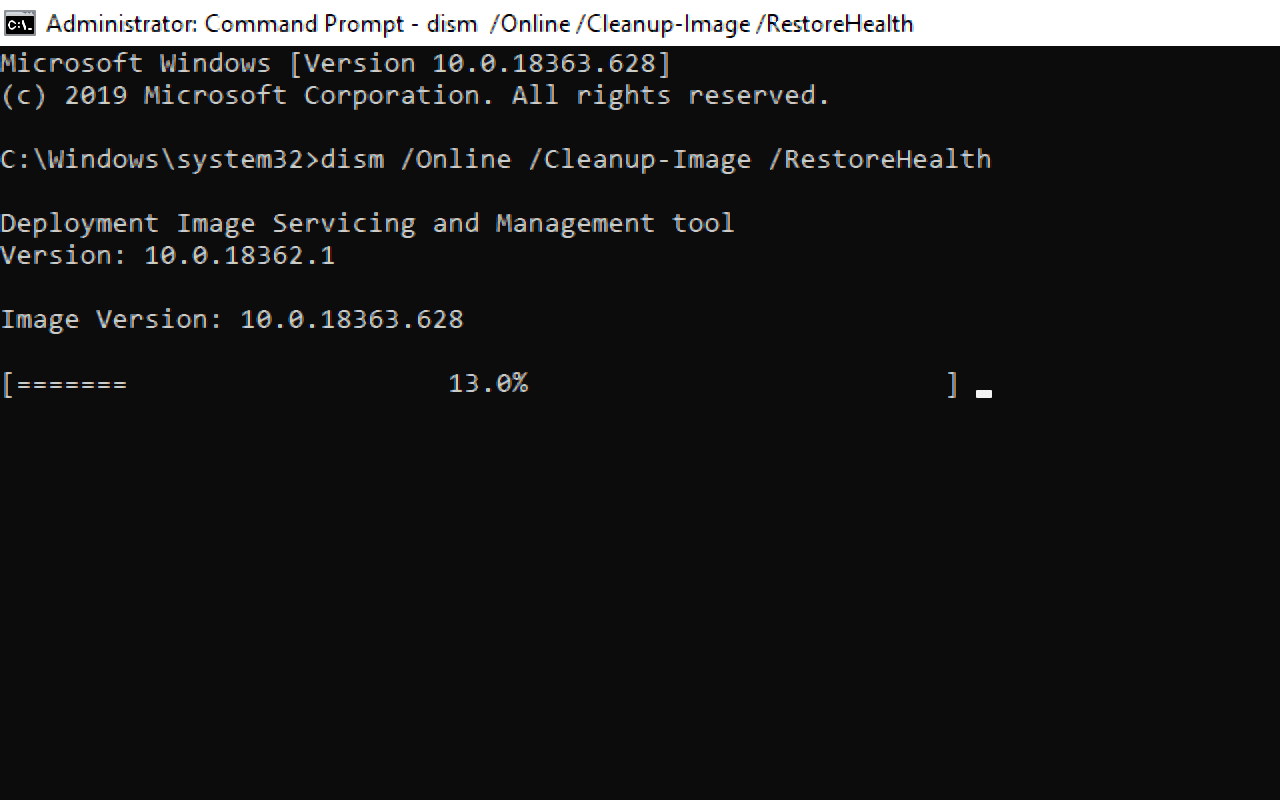
步骤3 :扫描完成后,重新启动计算机并尝试再次重置。
禁用并重新启用 ReAgentC.exe
REAgentC 是一个 Windows 恢复工具,当您的计算机无法启动时,它会尝试修复启动错误。
由于这是 REAgent.exe 所做的工作,如果您的 PC 无法重置,则它可能会出现错误。因此,禁用并重新启用它可以为您解决问题。
您可以按照以下步骤禁用并重新启用 REAgent.exe:
步骤 1 :按下 WIN 键盘上的键并搜索“cmd”。然后在右侧选择以管理员身份运行。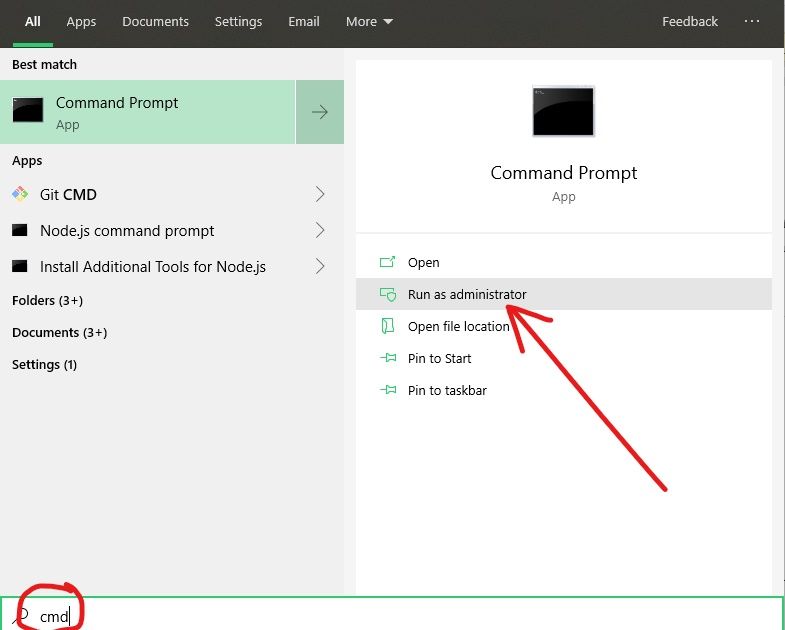
步骤 2 :输入 reagentc /disable 并点击 ENTER 禁用REAgent.exe
步骤 3 :输入 reagentc /enable 并点击 ENTER 重新启用 REAgent.exe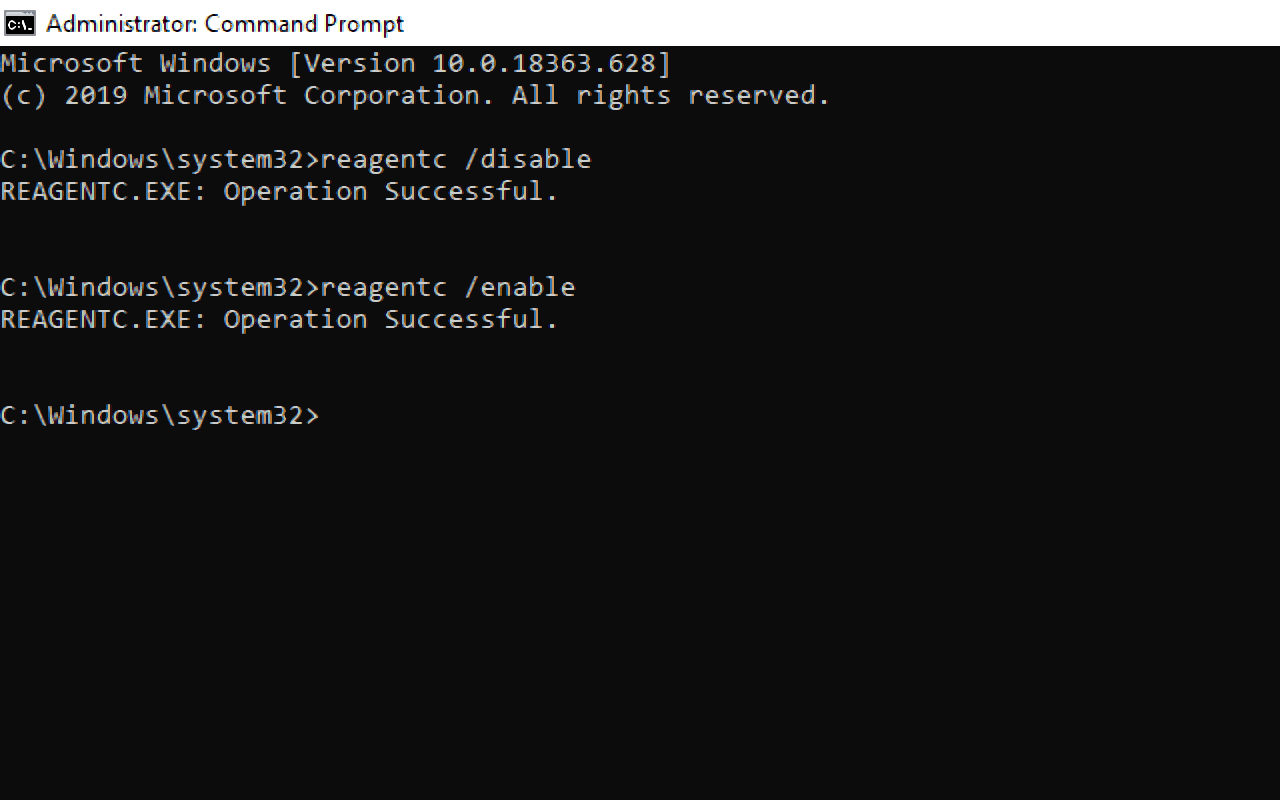
步骤 4 :重新启动您的电脑并再次尝试重置。
从 Windows 安全中心刷新 Windows
在进行此修复之前,请确保您的文件已备份。
Windows 安全中心(以前称为 Windows Defender)被广泛认为是 Windows 10 计算机的强大防病毒程序,但它的功能不止于此。
使用 Windows 安全,您可以让您的 Windows 10 PC 焕然一新。以下步骤将向您展示如何操作。
步骤 1 :按 WIN 键盘上的(Windows 徽标键)+ I 启动设置。
第 2 步 :从菜单栏中选择“更新和安全”。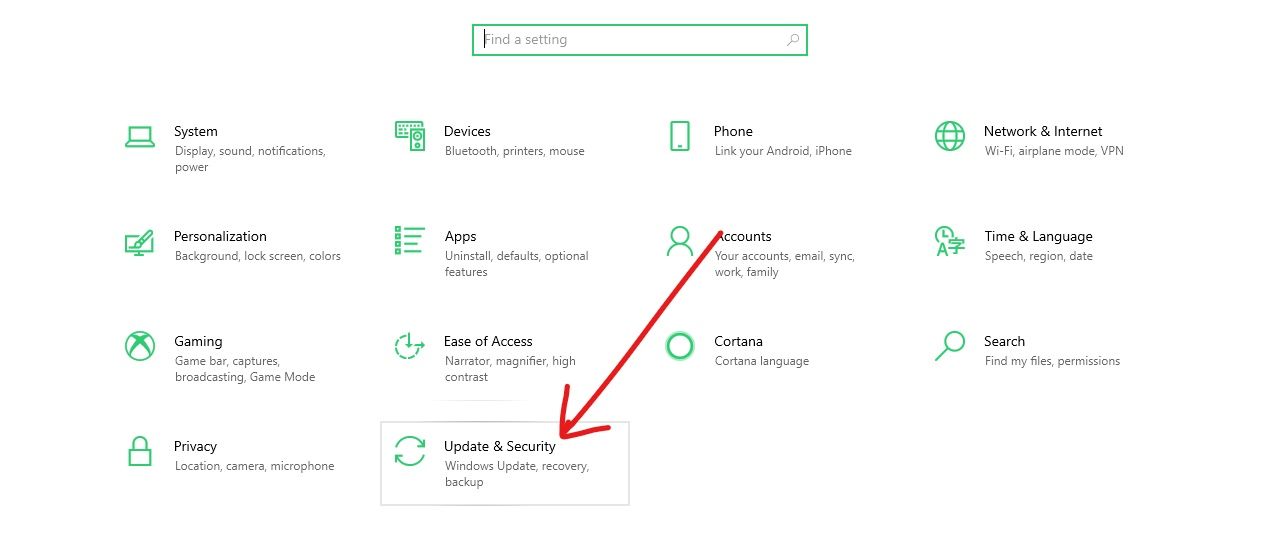
步骤3 :切换到左侧的Windows安全选项卡并选择“设备性能和健康”。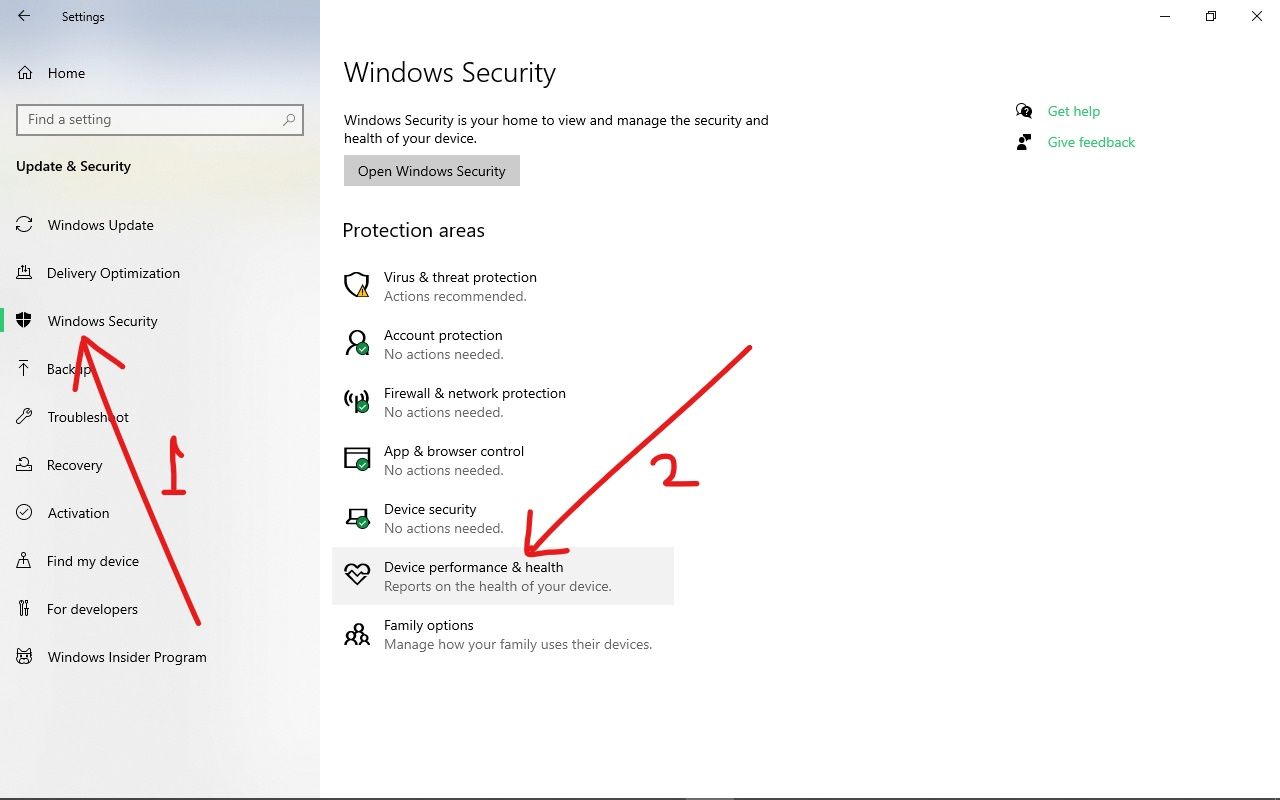
步骤 5 :单击“全新开始”下的“附加信息”链接。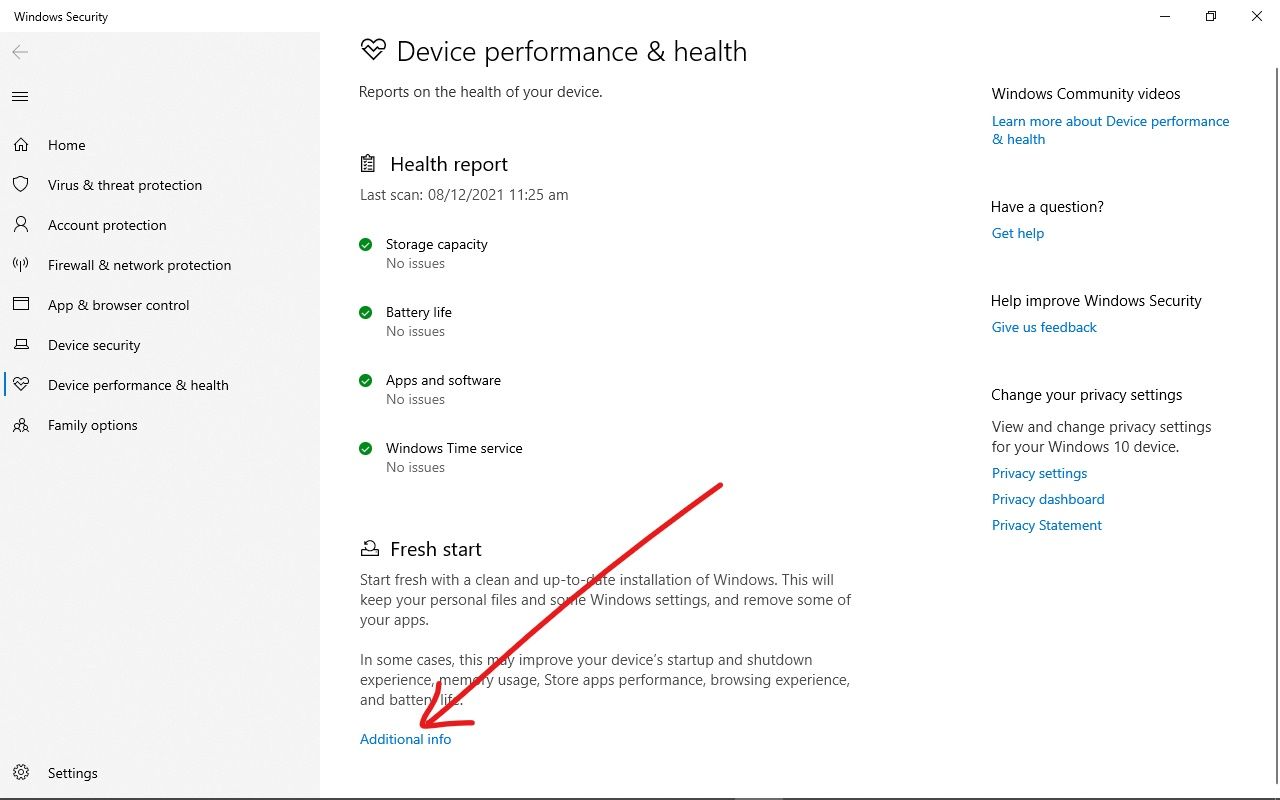
第 6 步: 单击“开始”按钮。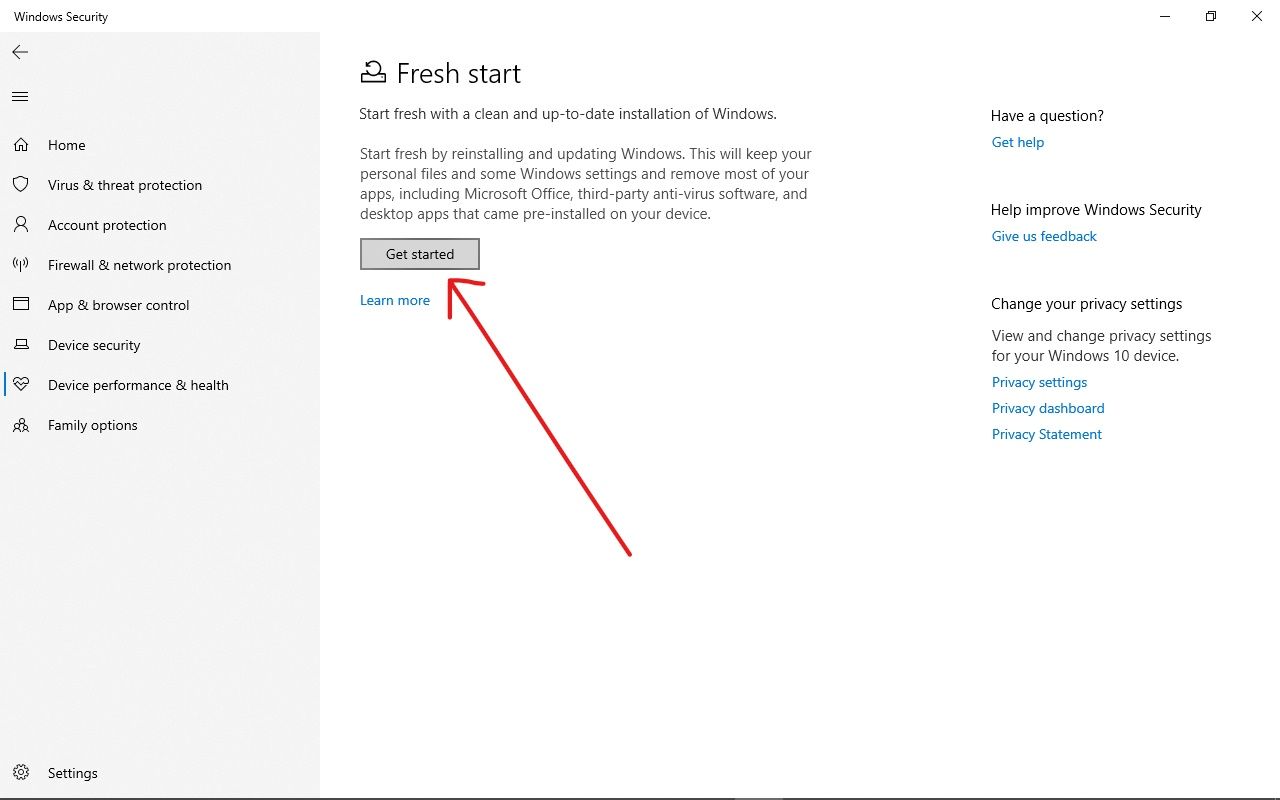
步骤 7 :按照其余提示使用 Windows 安全中心刷新您的电脑。
最后的话
本指南向您介绍了几种修复无法正确重置 PC 的方法。现在希望您可以重置计算机并再次成功使用它。
作为最后的手段,如果您在尝试本文建议的修复后仍然收到错误,您可以从可启动的 USB 驱动器或 DVD 安装全新的 Windows 10 操作系统。事实上,除非您这样做,否则某些错误不会消失。
请注意,您在 Windows 8 和 8.1 上也会遇到此问题,因此您可以应用本文建议的相同修复方法。
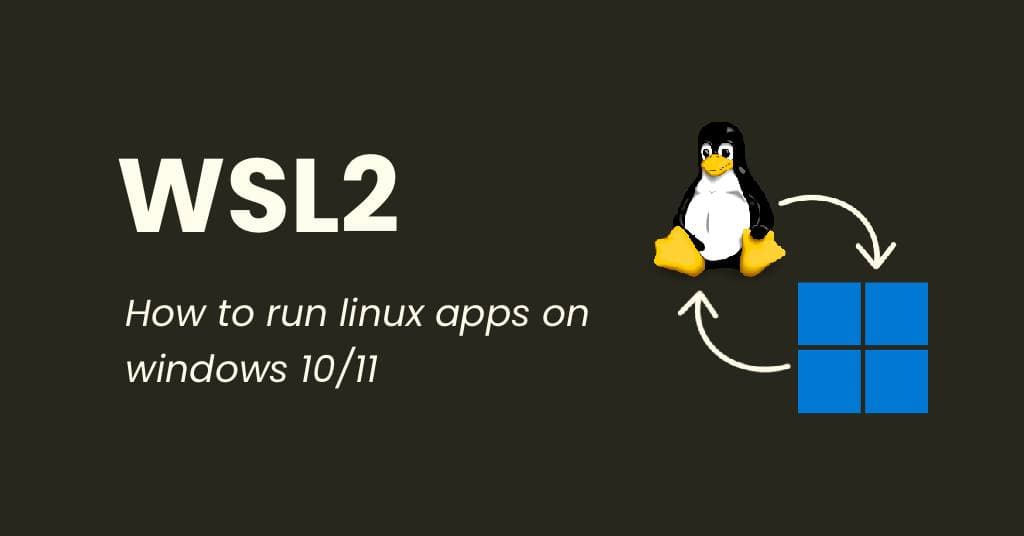
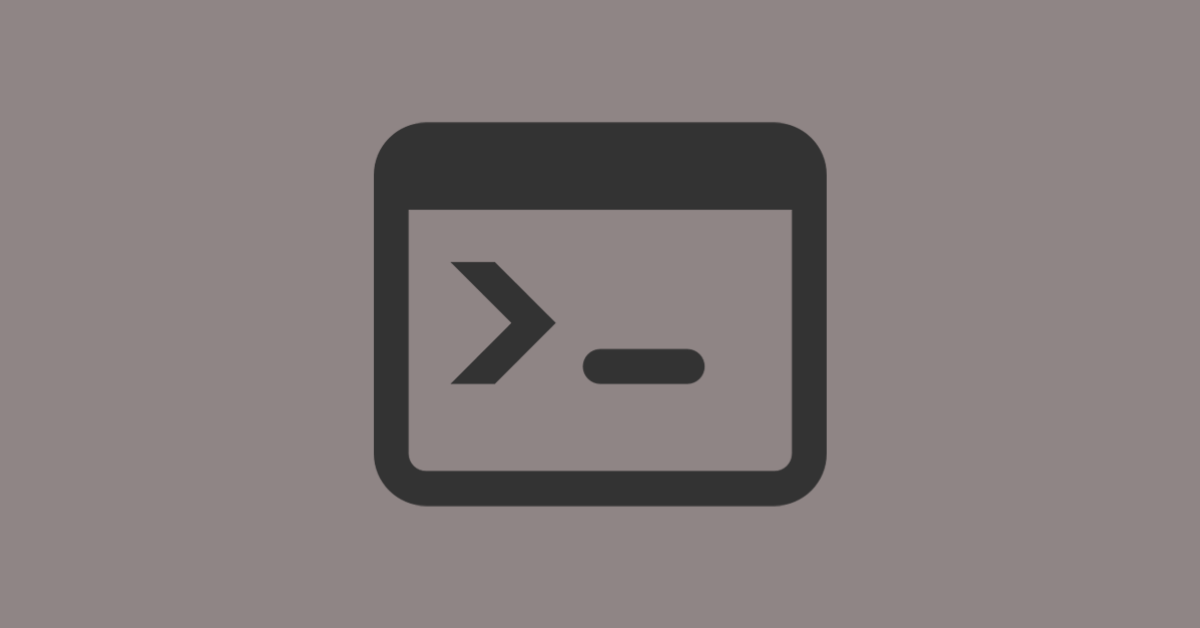

![重置 PC 时出现问题 [重置 PC 已在 Windows 10 上修复]](https://www.freecodecamp.org/news/content/images/2021/12/reset.png)


发表评论 取消回复