我已经在我的操作系统课程中使用 Windows Subsystem for Linux (WSL) 有一段时间了。我喜欢在 Windows 中以简单的方式使用 Linux 命令,而无需安装虚拟机或双重启动的额外复杂性。
读完本文后,您应该能够直接从 Windows 运行 Linux 命令,如下所示:
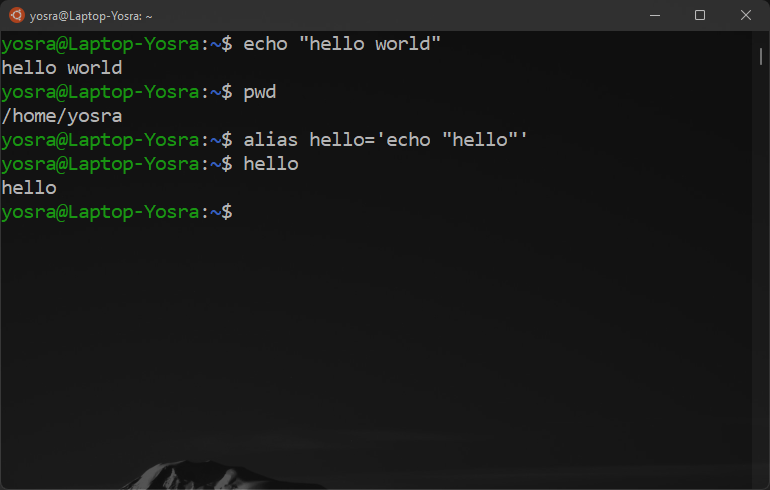
先决条件
为了让 WSL 有效运行,我建议您升级到 Windows 11。WSL 也可在 Windows 10 上使用,但根据我的经验,它在 Windows 11 上的效率更高。
对于 Windows 10,您需要版本 21364 或更高版本。
本文将介绍在 Windows 10 和 Windows 11 上可以执行的操作
如何安装 WSL
运行 WSL 的命令很简单:
wsl --install这将下载 Linux 内核,将 WSL 2 设置为默认值,并将 Ubuntu 安装为默认发行版。
不想使用 ubuntu?下面是命令:
wsl --install -d 以下是目前可用的发行版:
- Ubuntu
- OpenSUSE Leap 42
- SUSE Linux 企业服务器 12 (SLES)
- 卡利Linux
- Debian GNU/Linux
此后,您会在开始菜单中找到一个名为 Ubuntu(或任何其他发行版)的应用程序:
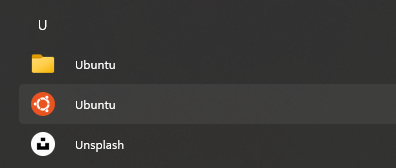
打开Linux终端
打开刚刚安装的 Ubuntu 应用程序,您将看到一个 Linux 终端!尝试运行一些命令:
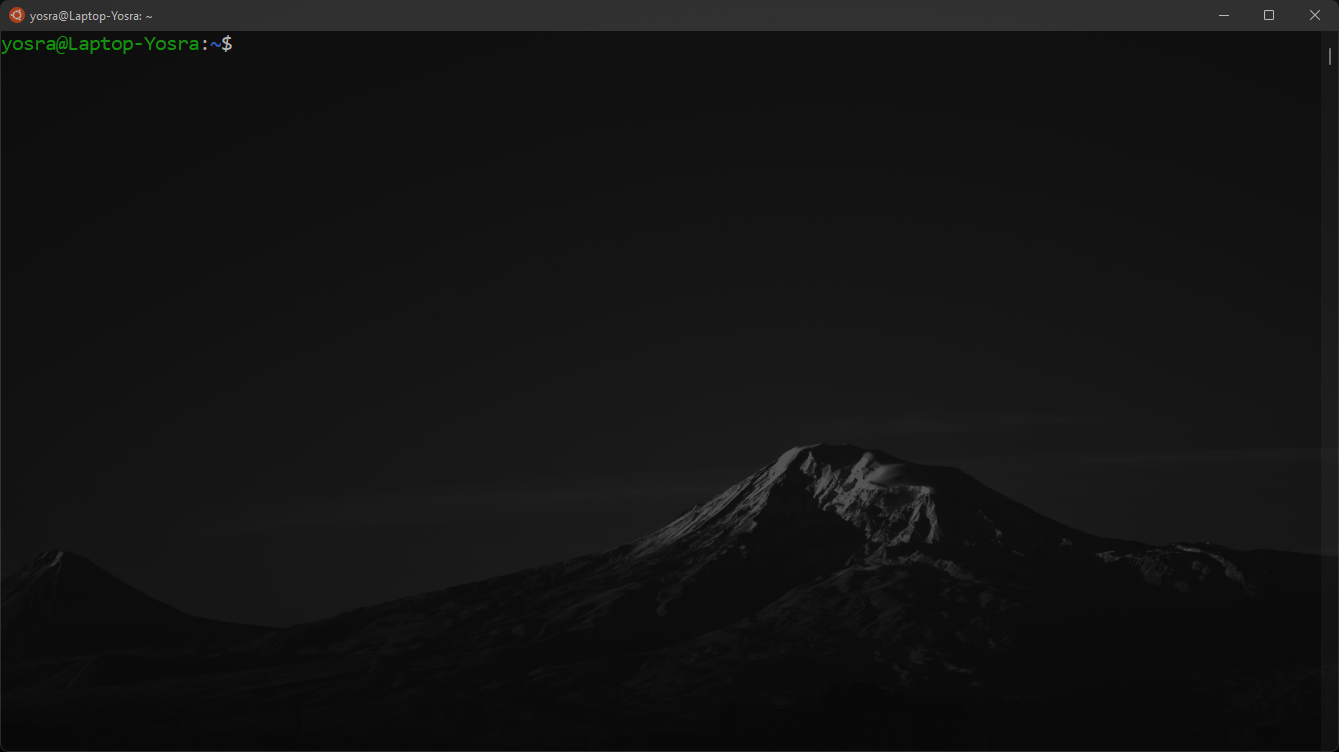
如果我想访问我的 Windows 文件该怎么办?
如果你进入文件资源管理器 (winkey+E),你会在左侧发现一个新的 Linux 选项,所有 Linux 文件都位于其中。你在终端中创建的任何文件都位于此处:
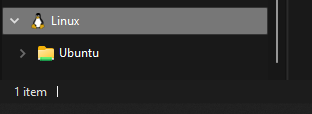
但是如果您想访问常规文件该怎么办?
幸运的是,你可以轻松做到这一点。只需在 Linux 终端中运行以下命令:
cd /mnt/
如果您 ls 在此处运行,您将找到您的计算机驱动器。这样您就可以 cd 进入您的文件。
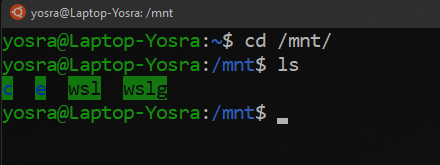
如何在 WSL2 中创建别名
您是否曾经需要输入很长的命令并希望有一个快捷方式?那么别名就是您的好帮手。
有两种方法可以创建别名:
- 每个会话
- 永久
如何在 WSL2 中创建每个会话别名
要在当前 Linux 会话中创建别名(关闭终端后别名将被忘记),则应运行以下命令:
alias ='' 例如:
alias runc='gcc main.c -o main'如何在 WSL2 中创建永久别名
我们将编辑一个名为的文件 .bash_aliases 来保存我们的别名。
运行以下命令:
cd ~
ls -a
查看打印出来的文件列表并查找 .bash_aliases .
如果找不到,请运行以下命令:
touch .bash_aliases现在为了编辑文件,请运行以下命令:
vi .bash_aliases你会看到如下屏幕:
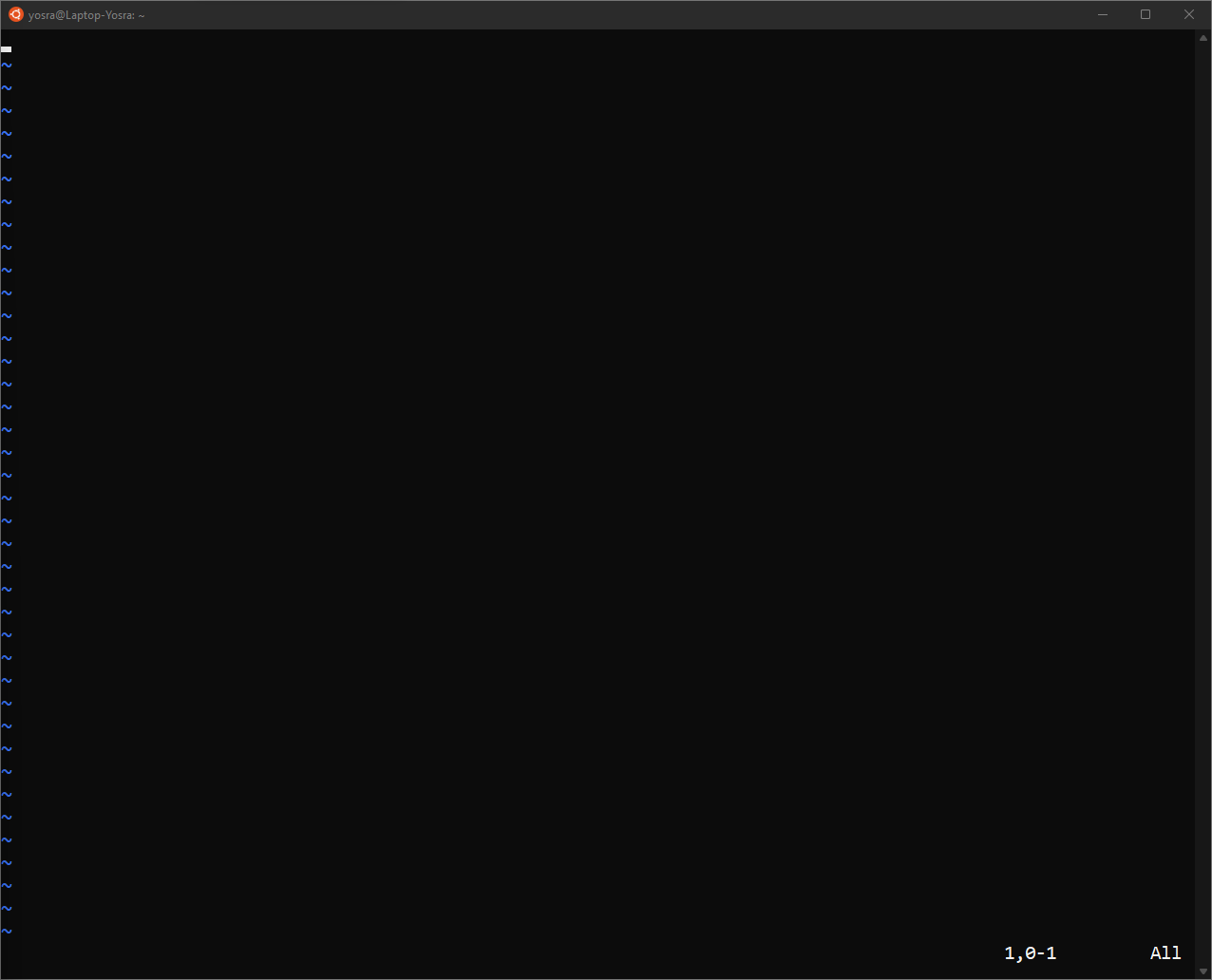
- 按“i”开始输入,并添加任意数量的别名。
例如:
alias runc='gcc main.c -o main'
alias hello='echo hello'- 要退出打字模式,请按“ctrl + c”。
- 要退出 Vim 并保存文件,请输入 \':wq!\'(我很自豪我不需要去 Google 搜索这个。)
现在您已经准备好了!重新启动 Ubuntu 并开始输入上述任何别名,它应该可以完美运行:
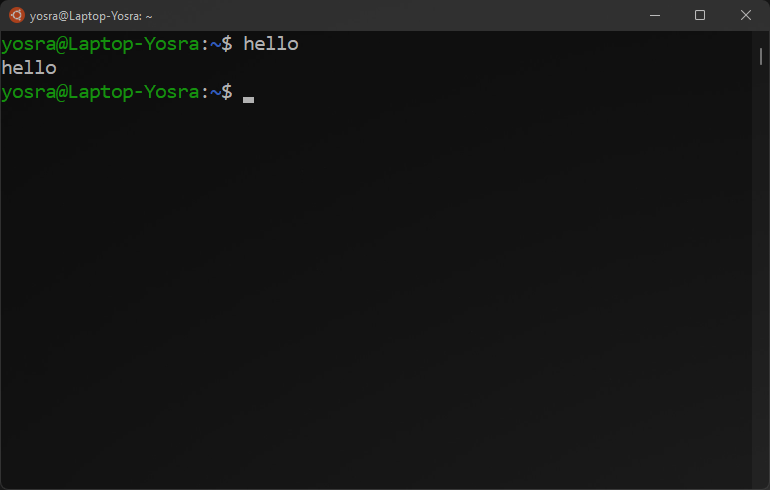
如何运行 GUI 应用程序
好的,现在我们知道如何从 WSL2 运行命令行应用程序。但是如果我们想运行 Linux GUI 应用程序怎么办?答案很简单 - 您只需要在运行它之前安装 GUI 应用程序。我将使用 Firefox 作为示例。
要安装 Firefox:
sudo apt install firefox要运行 Firefox:
firefox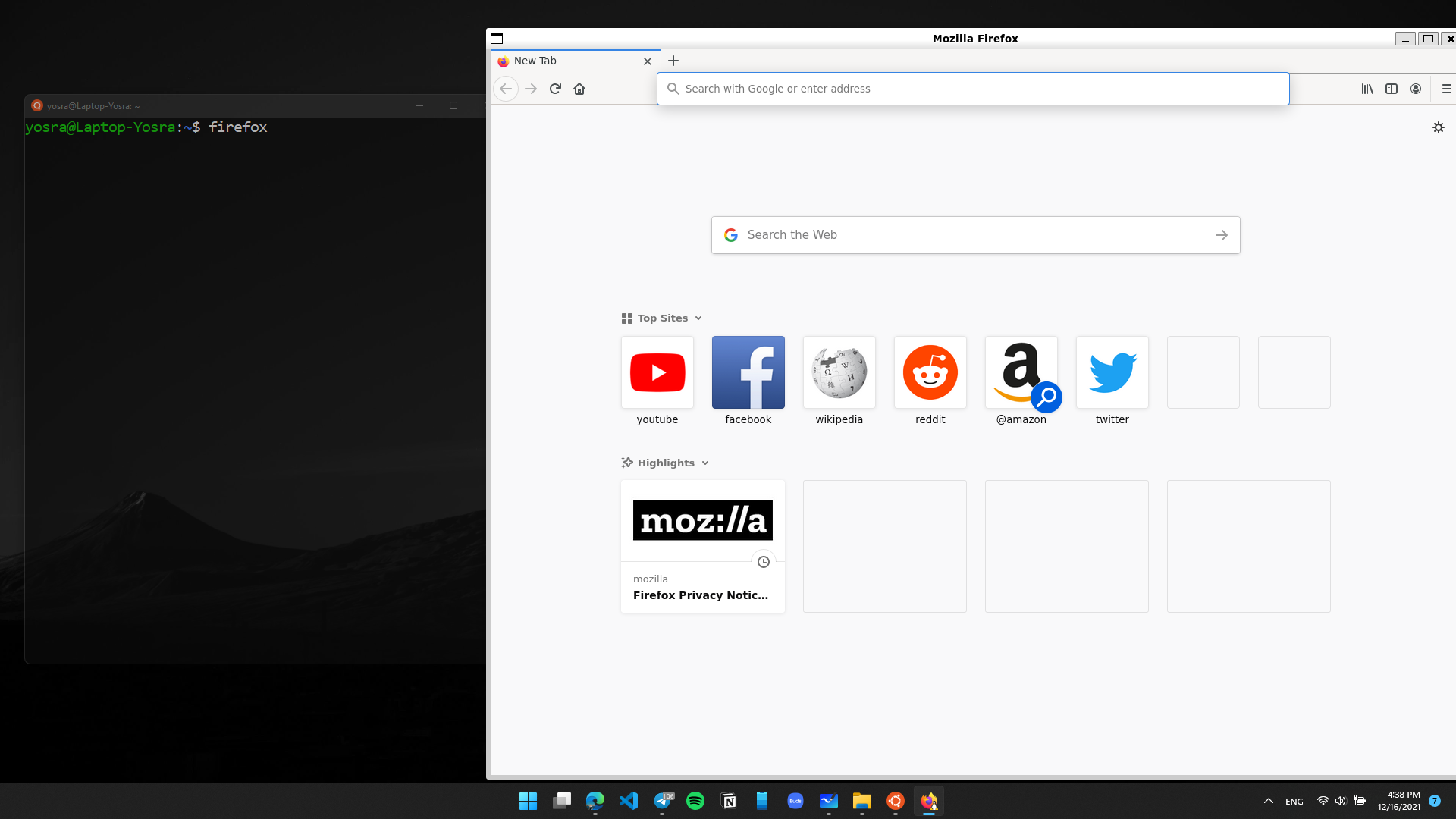
如果您的 Windows 计算机上已经安装了 Firefox,您会发现它无法打开。这是因为您现在运行的是 Linux 版 Firefox,而不是 Windows 版。
如果您使用 Windows 11,您甚至可以直接从开始菜单运行 Firefox for Linux。您会在您的发行版文件夹下找到它。

结论
本文介绍了如何有效运行 WSL 2。如果您有任何疑问,请随时通过我的任何 社交媒体平台
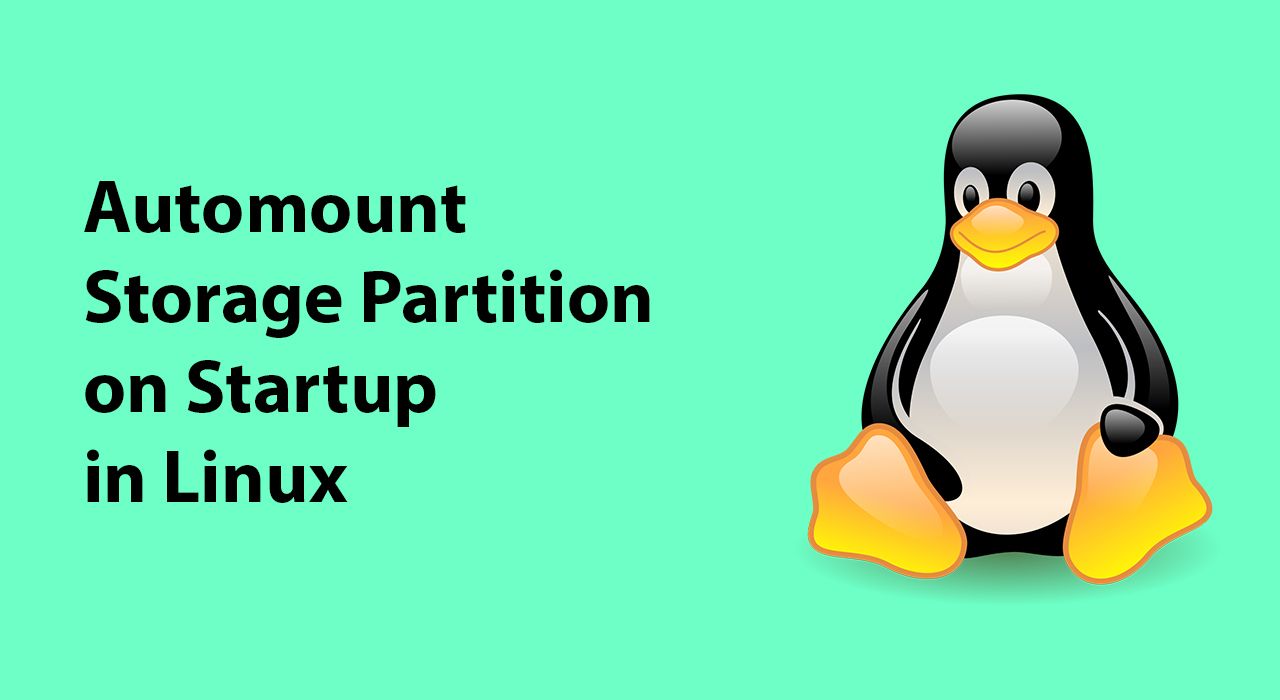
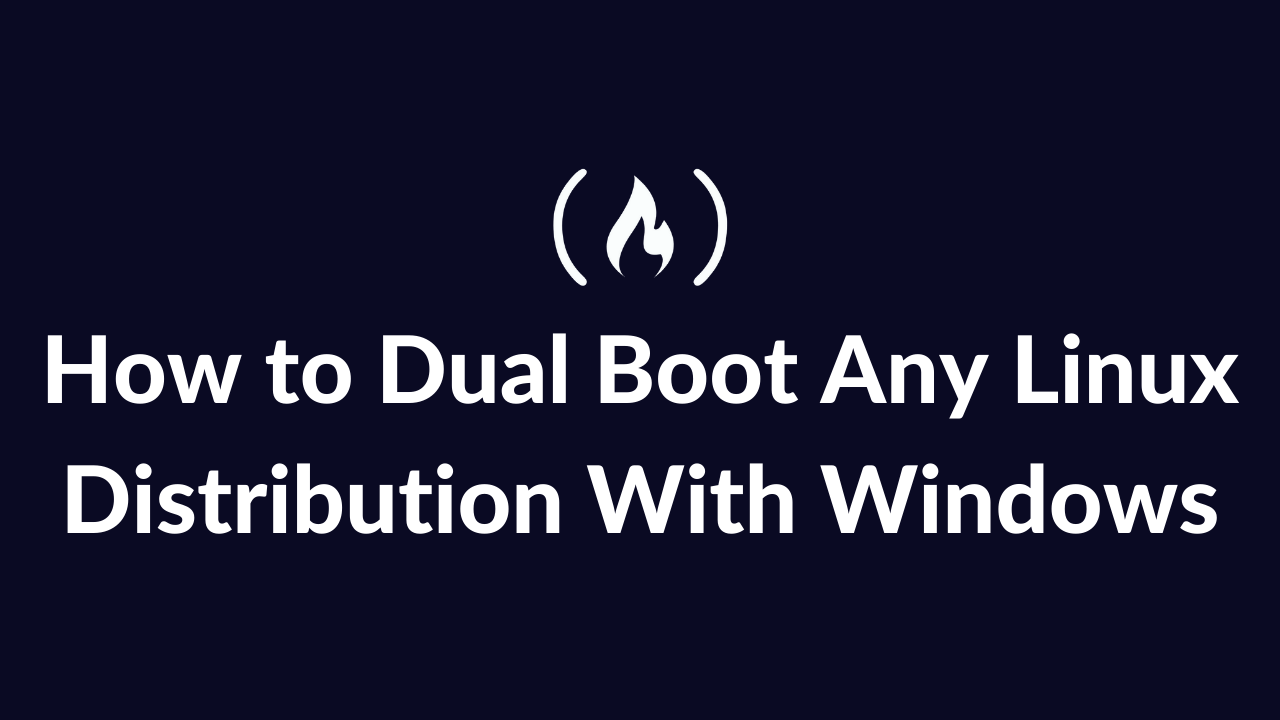
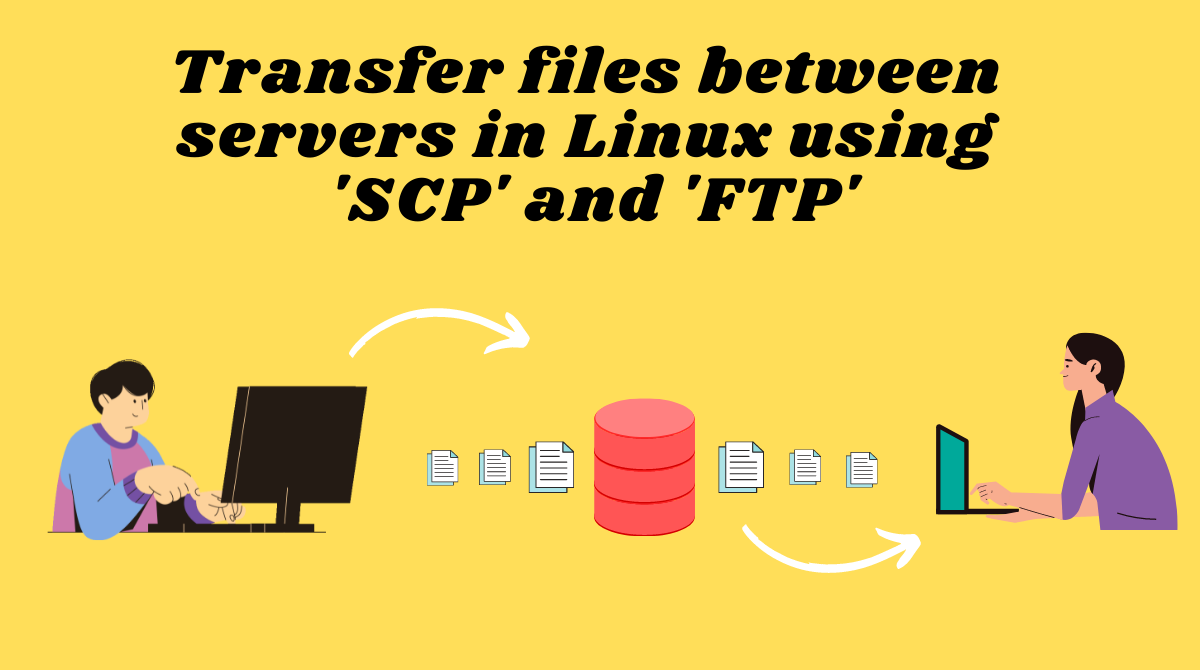
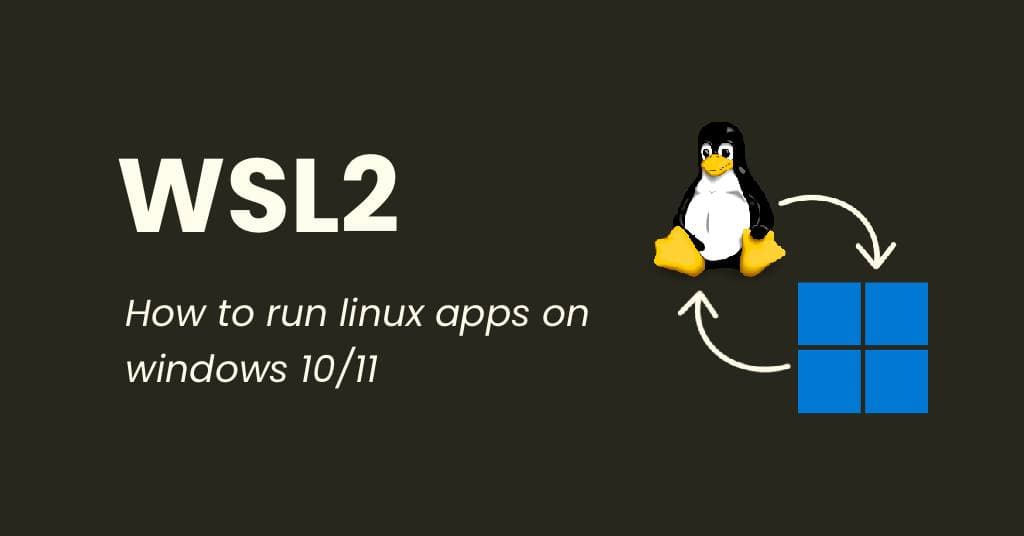


发表评论 取消回复