Windows 10 具有令人难以置信的图形用户界面(GUI),通常足以帮助您完成工作。
但是如果你内心的 奥利弗·特威斯特 (Oliver Twist) 想要更多,那么你应该开始学习命令行。
通过命令提示符,您可以访问 GUI 中不可用的功能,并可以直接与 Windows 10 操作系统进行交互。
在本文中,我将向您展示 14 个命令行技巧和窍门,让您在使用计算机时感觉自己像个超级英雄,而且肯定也会给您的朋友留下深刻的印象。
请注意,在命令提示符中执行命令时应非常小心,因为您执行的任何命令都可能会对您的计算机产生持久影响。
请务必读到最后,因为我将向您展示如何查看曾经连接到您的计算机的每个 Wi-Fi 的密码。
目录
- 如何在任何文件夹中打开命令提示符
- 如何使用命令提示符创建安全文件夹
- 如何以管理员身份运行命令提示符
- 如何使用命令提示符加密文件
- 如何使用命令提示符隐藏文件夹
- 如何更改命令提示符的背景颜色和字体颜色
- 如何更改命令提示符窗口的标题
- 如何更改命令提示符的提示文本
- 如何更改命令提示符文本的字体大小
- 如何使用命令提示符生成电池健康报告
- 如何从命令提示符登录网站
- 如何使用命令提示符检查网站的 IP 地址
- 如何使用命令提示符显示所有 Wi-Fi 密码
- 如何使用命令提示符关闭计算机
1.如何在任意文件夹中打开命令提示符
并不是每个人都愿意在命令行中麻烦地浏览文件夹。
如果你和我一样,你可以在命令提示符中直接打开该文件夹,方法是在文件夹地址栏中输入“cmd”,然后点击 ENTER 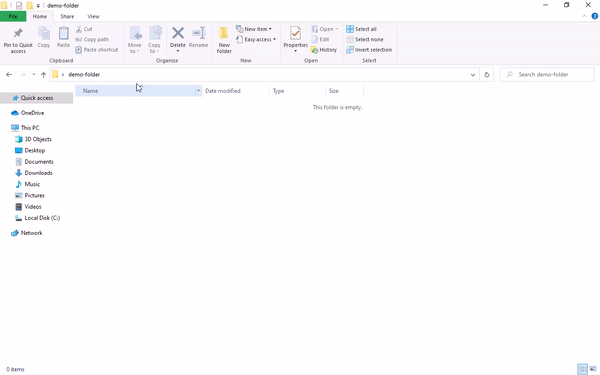
就这样!
2.如何使用命令提示符创建安全文件夹
出于隐私原因,您可能需要创建一个文件夹,任何可以访问您计算机的人员都无法编辑、移动、复制或删除该文件夹。
为此,请导航到要创建此文件夹的目录,或使用本文中的第一个技巧直接在其中打开命令提示符。然后执行命令 – md aux\ .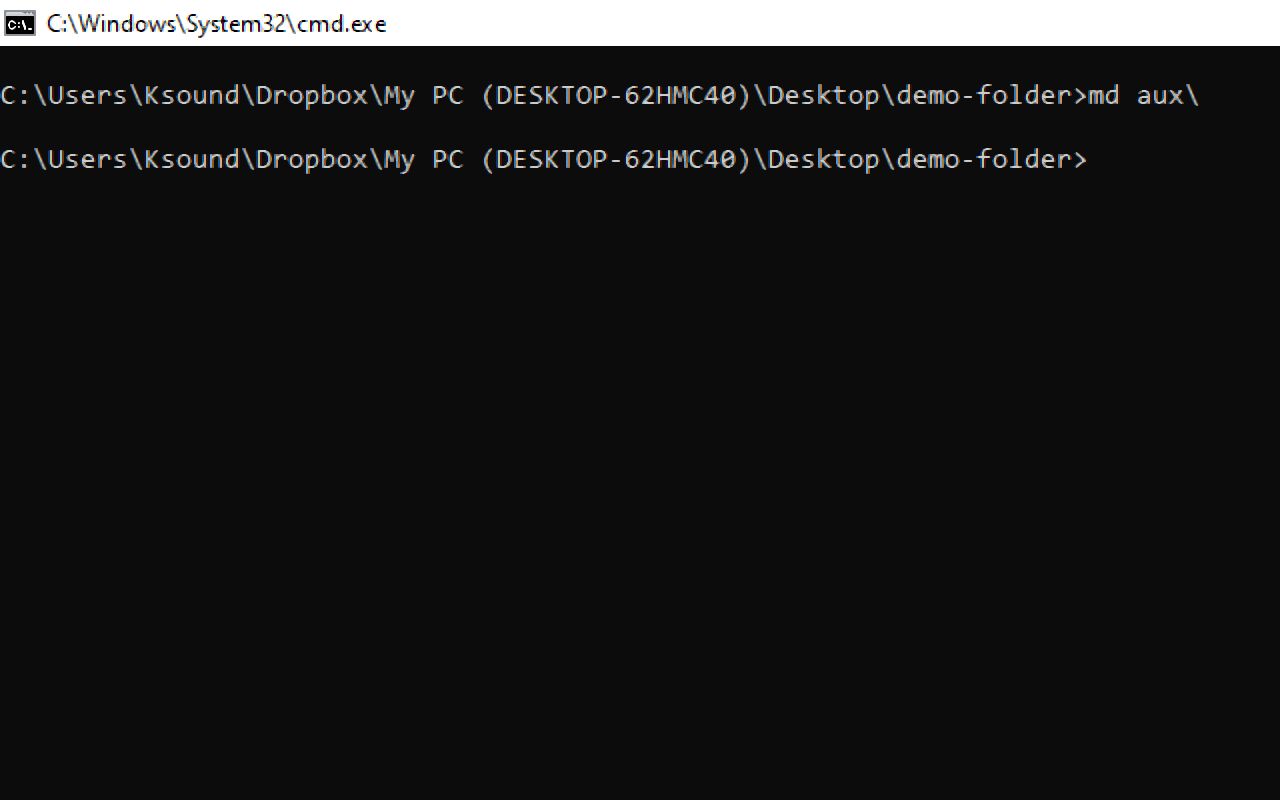
这将创建一个名为“aux”的文件夹。该文件夹不可删除、编辑、移动或复制。
如果您检查但找不到该文件夹,请刷新您创建该文件夹的目录。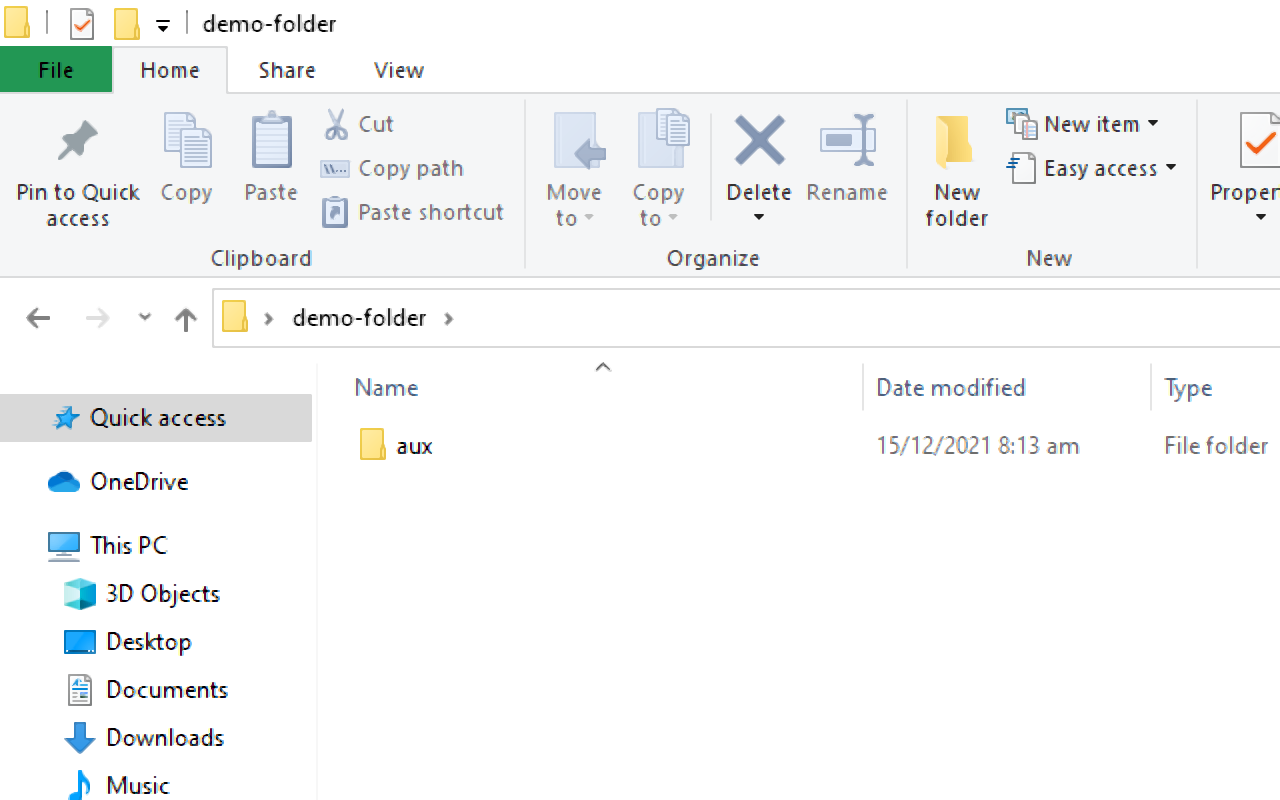
那么,如果你想删除这个文件夹怎么办?你无法使用 GUI 执行此操作,因此你需要在命令行中执行此操作。执行命令 – rd aux\ – 删除该文件夹。确保文件夹中的文件已备份。
3.如何以管理员身份运行命令提示符
有时,当您无法访问 GUI 时,可能需要管理权限。
要获取这些,请输入 powershell "start cmd -v runAs 并点击 ENTER 。在下一个提示中选择“是”,它将打开一个具有管理权限的命令提示符新窗口。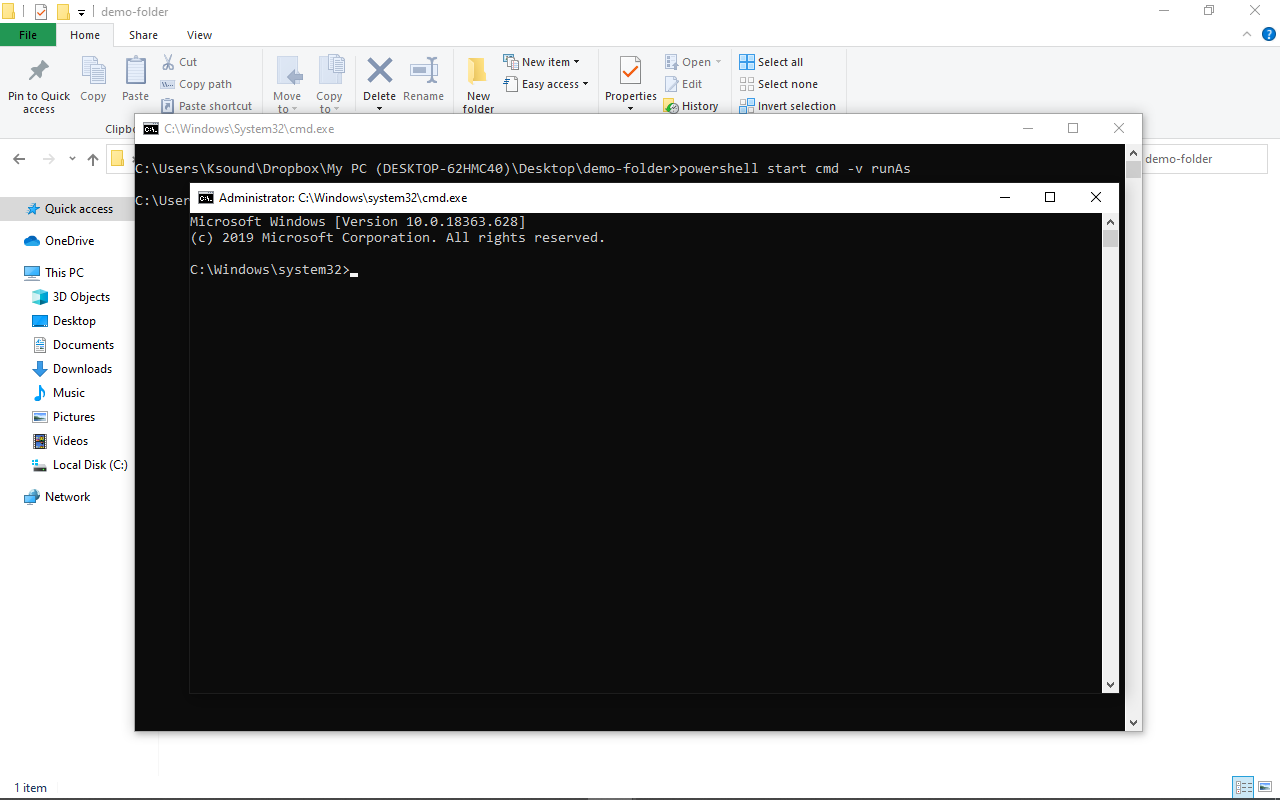
4.如何使用命令提示符加密文件
如果您不是唯一使用 Windows 10 计算机的人,并且希望其他用户无法访问您的文件,则可以通过导航到文件所在的文件夹并输入以下内容来加密文件 Cipher /E .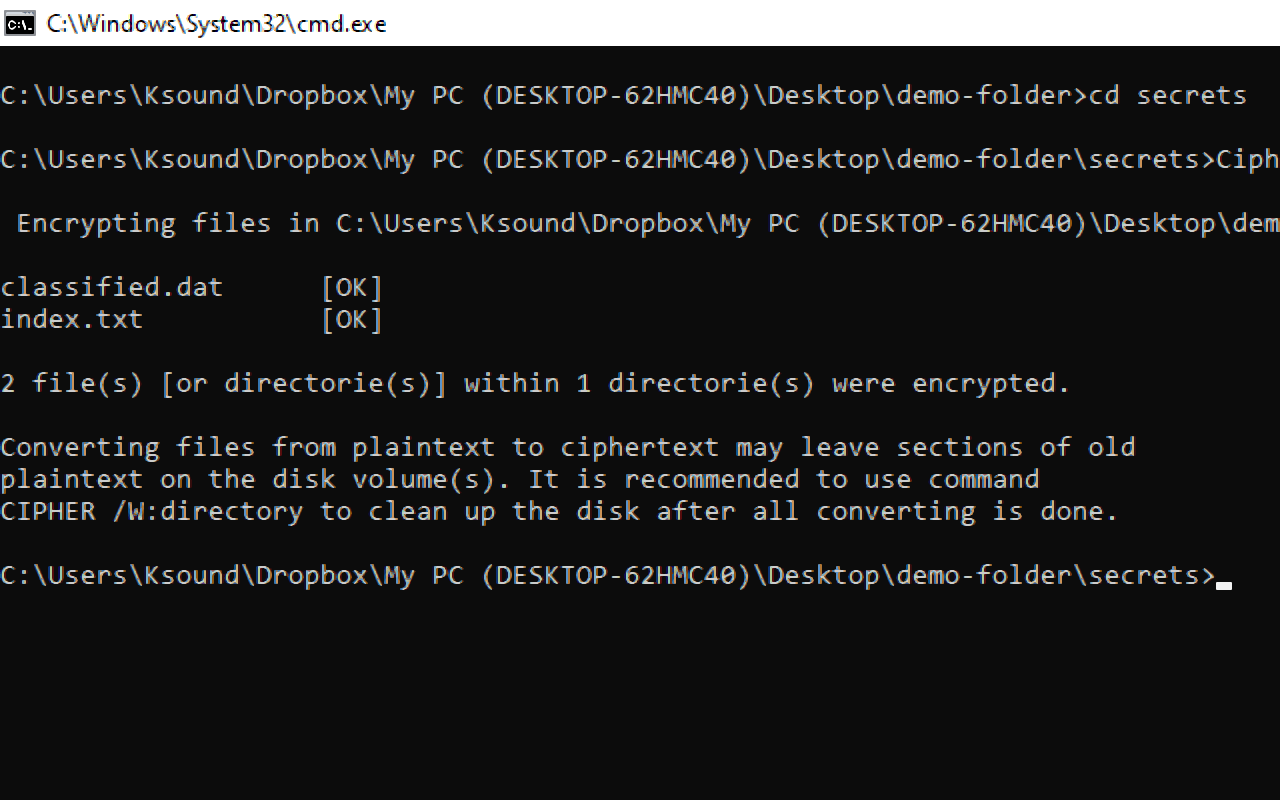
除您之外的任何其他用户都无法打开这些文件。
5.如何使用命令提示符隐藏文件夹
那么,如果你想隐藏文件夹怎么办?你可以输入 attrib +h +s +r folder_name ,然后点击 ENTER .
要再次显示该文件夹,请执行命令 - attrib -h -s -r folder_name .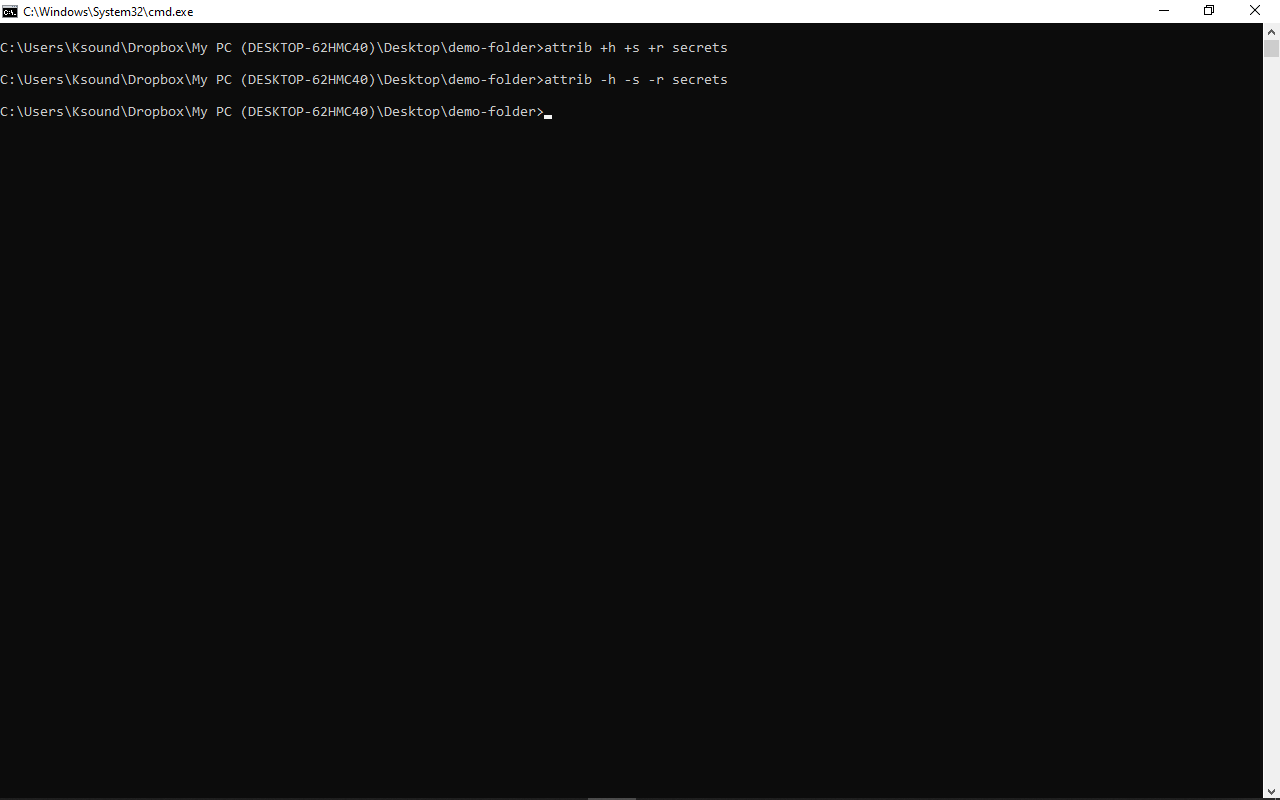
6.如何更改命令提示符的背景颜色和字体颜色
如果命令行的老式黑白色让您觉得无聊,那么您可以将其更改为您想要的配色方案。
为此,请启动命令提示符并运行 color -help 。这将显示由数字和字母表示的可用颜色。您可以将背景和字体颜色更改为。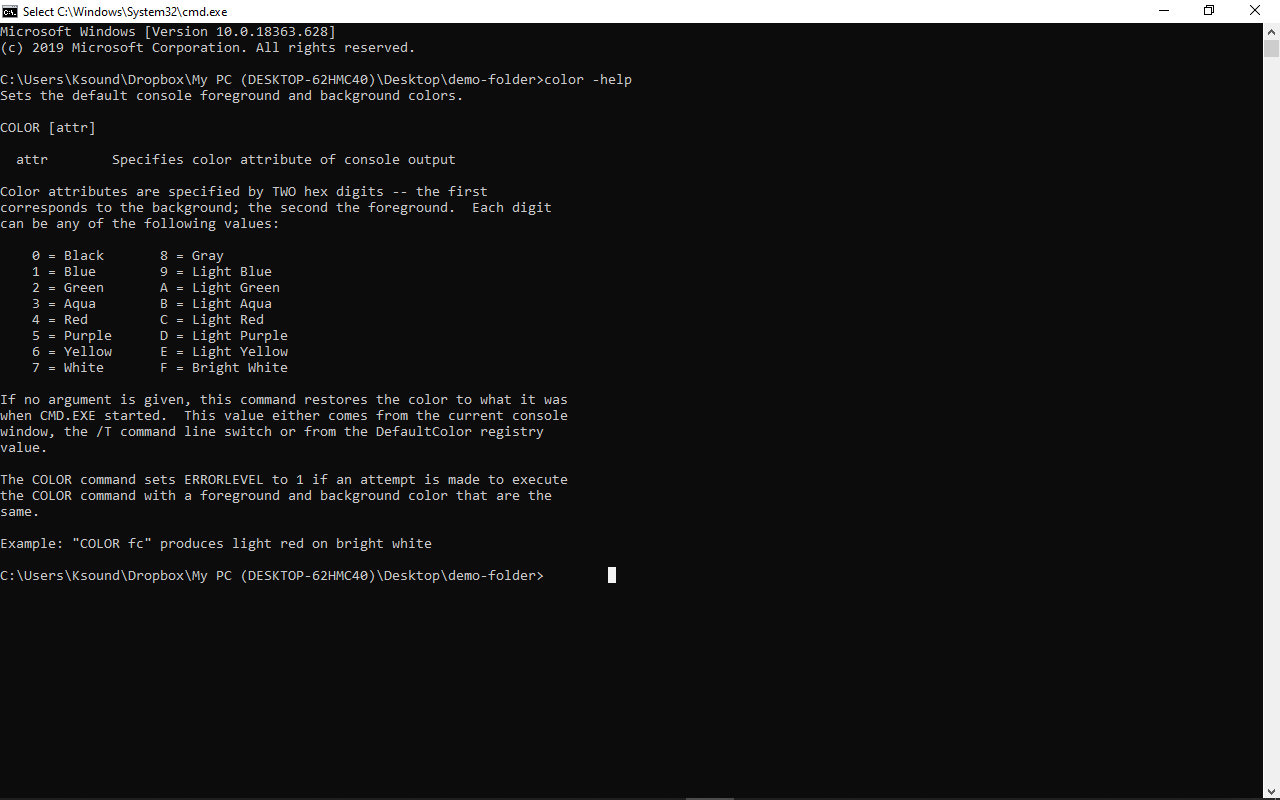
要正确更改颜色,请运行 color background_color_number font_color_number 。例如, color 02 将背景颜色保留为黑色,并将字体颜色更改为绿色。
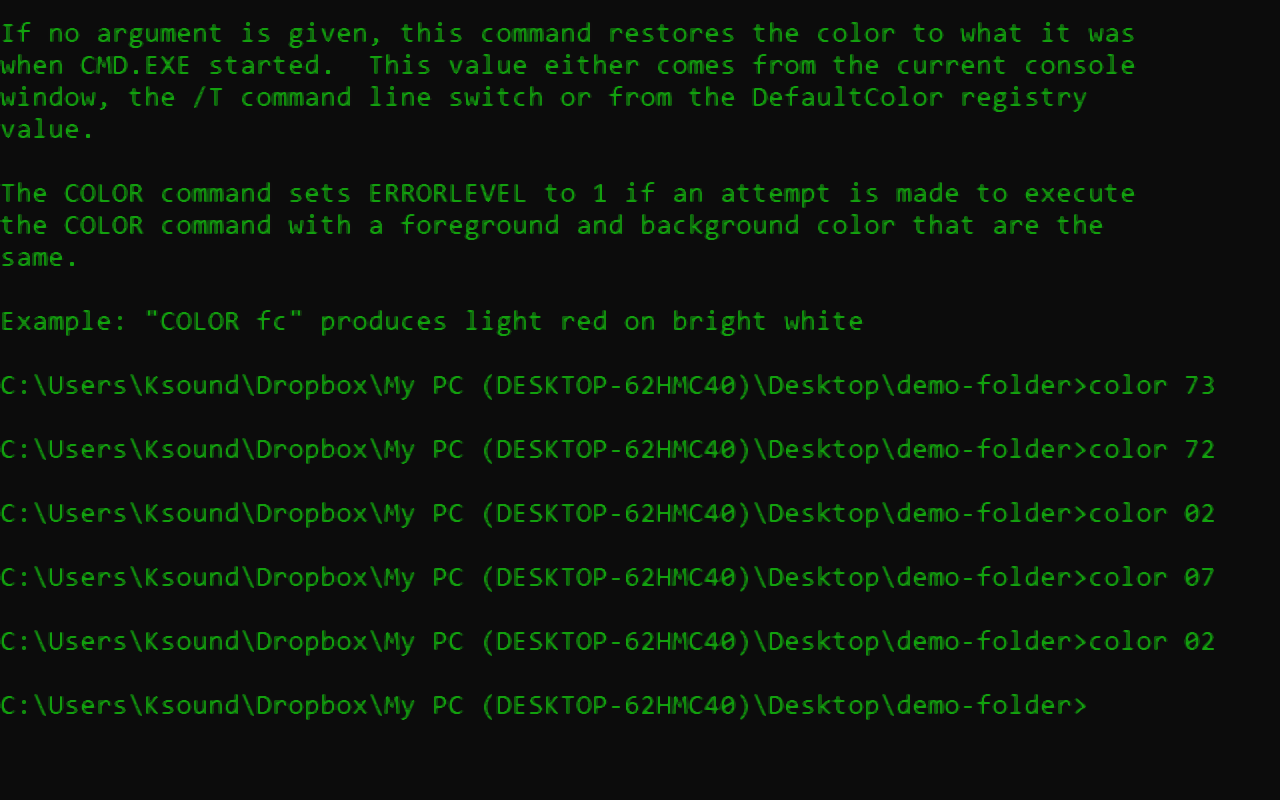
7.如何更改命令提示符窗口的标题
打开的命令提示符窗口的标题不需要保持默认 - 您可以更改它。
为此,请输入 title window_title_name .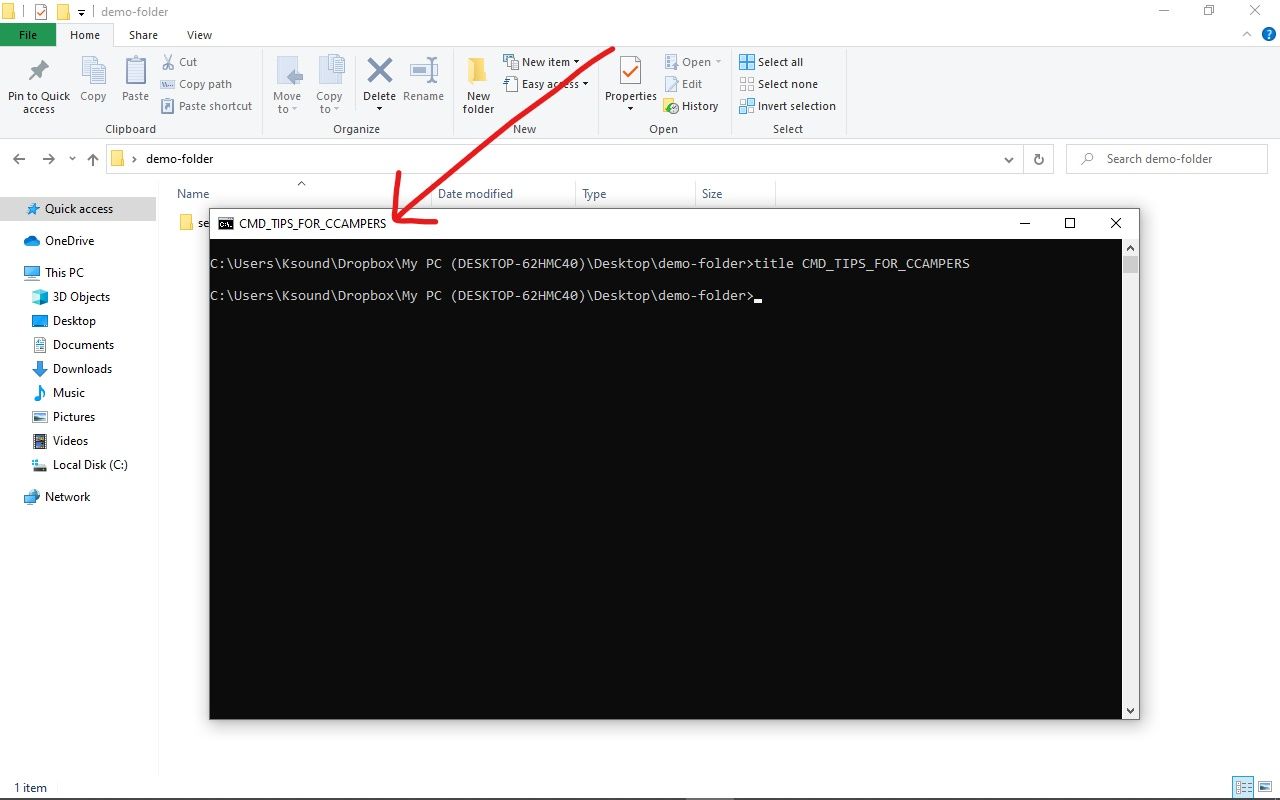
8.如何更改命令提示符的提示文本
在你输入命令之前显示的文本可能对你来说不够吸引人。对我来说,它不够吸引人,所以我修改了它。
要更改提示文本,请输入 prompt prompt_name $G 并点击 ENTER .
指定提示名称前面的“$G”将为您附加大于号 (>),这样您就可以知道命令从哪里开始 - 为您提供更好的用户体验!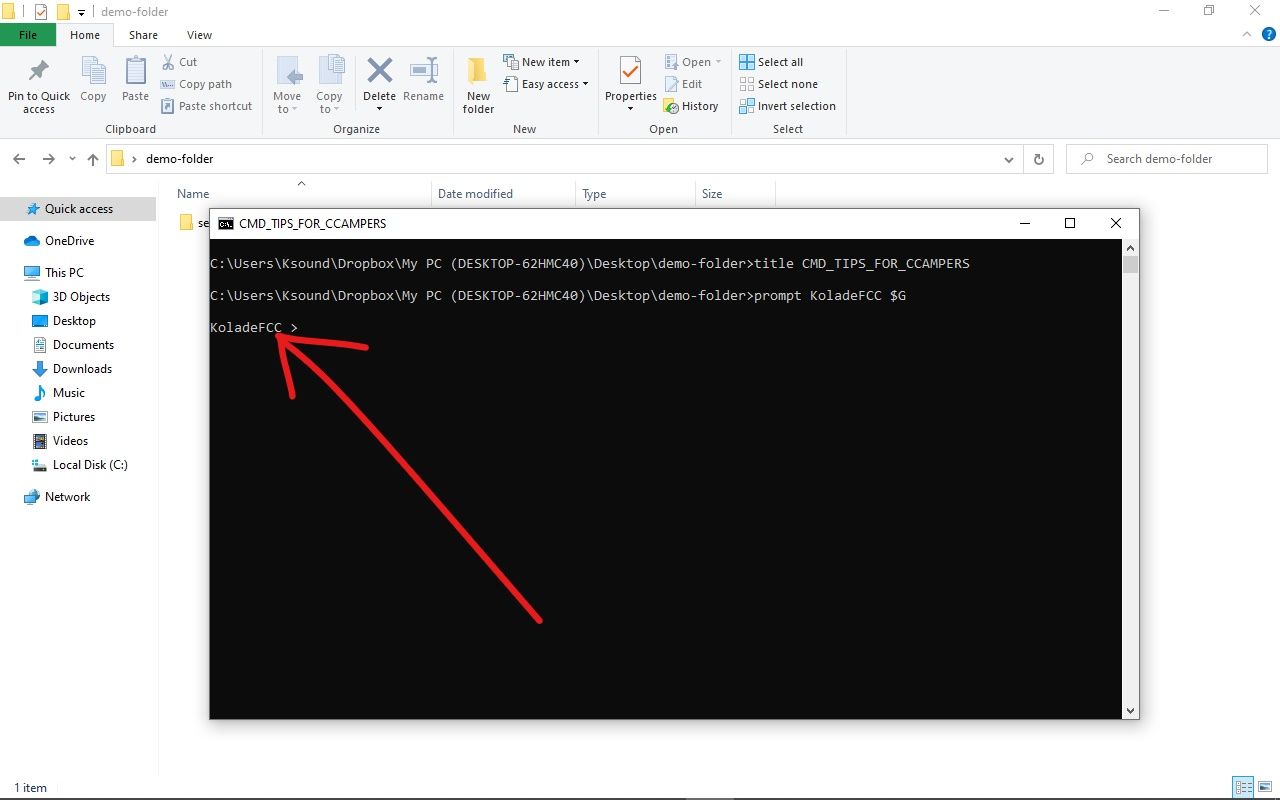
9.如何更改命令提示符文本的字体大小
如果命令提示符的默认字体大小对于您的眼睛来说太小,您可以更改它。您甚至不需要为此运行命令。
步骤1 :右键单击命令提示符窗口并选择“属性”。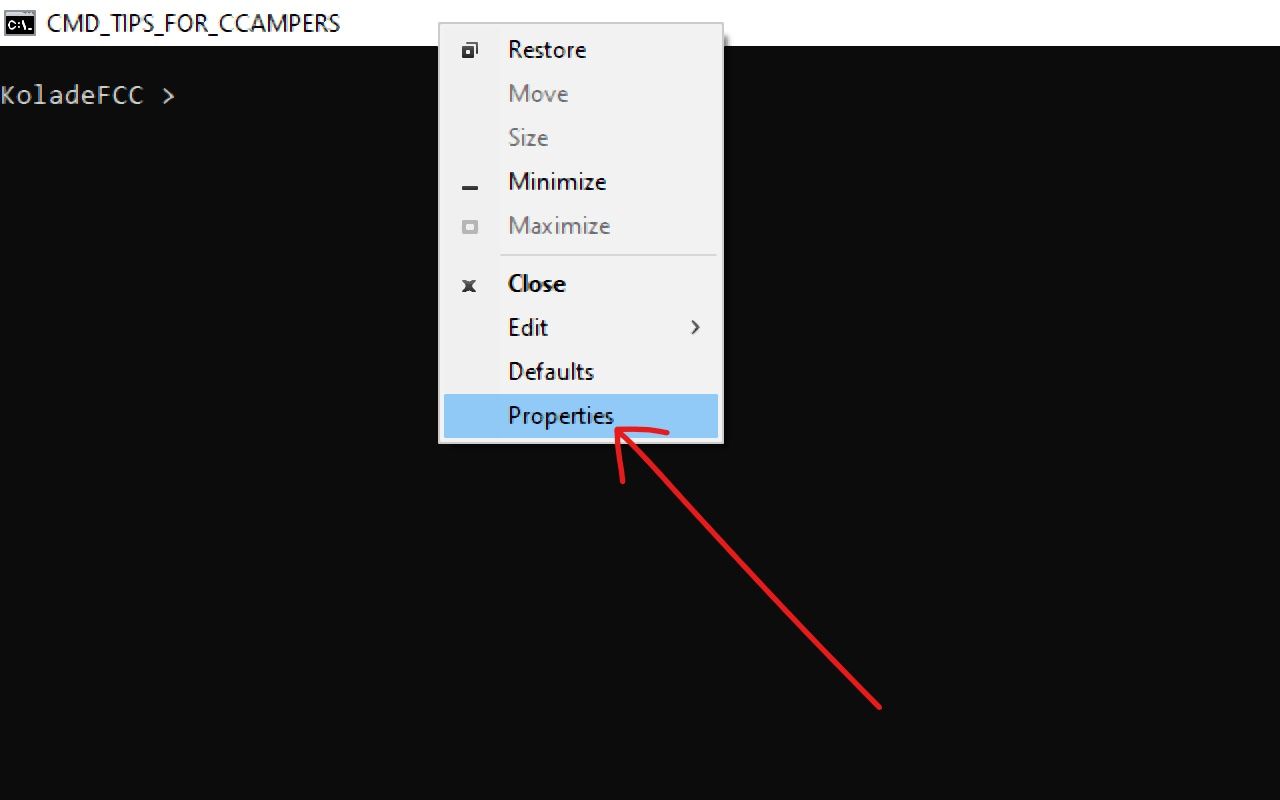
第 2 步 :切换到字体选项卡并选择所需的字体大小,然后单击“确定”。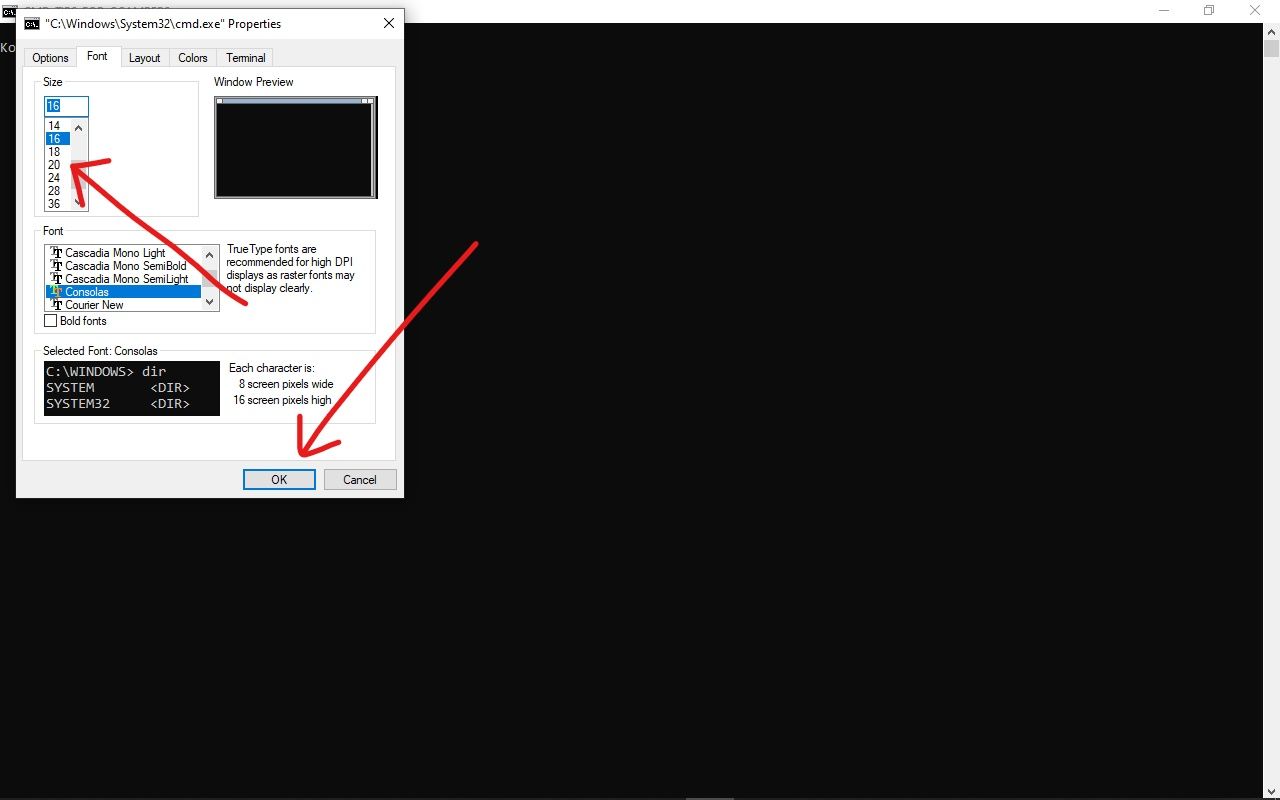
10.如何使用命令提示符生成电池健康报告
通过这个,你可以了解笔记本电脑电池的状态以及如何改善它。事实上,这是我最喜欢命令提示符让我做的事情。
要生成电池健康报告,请确保以管理员身份运行命令提示符。然后输入命令 powercfg/energy 并点击 ENTER .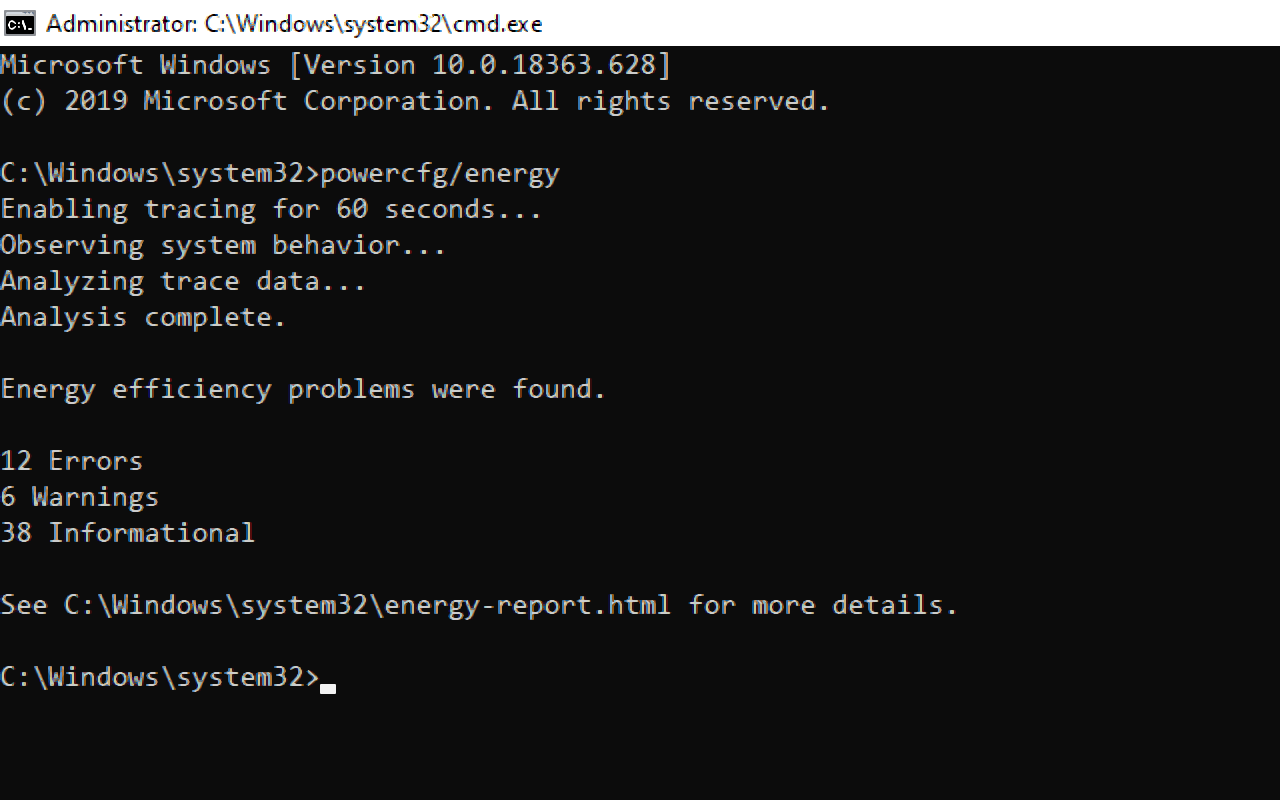
60 秒内将为您生成一个可以用浏览器打开的 HTML 文件。
您可以在以下位置找到 HTML 文件 C:\Windows\system32\energy-report.html .
11. 如何从命令提示符登录网站
您可以从命令提示符中输入 start www.website_name.com 并点击来 ENTER 。然后该网站将在您的默认浏览器中打开。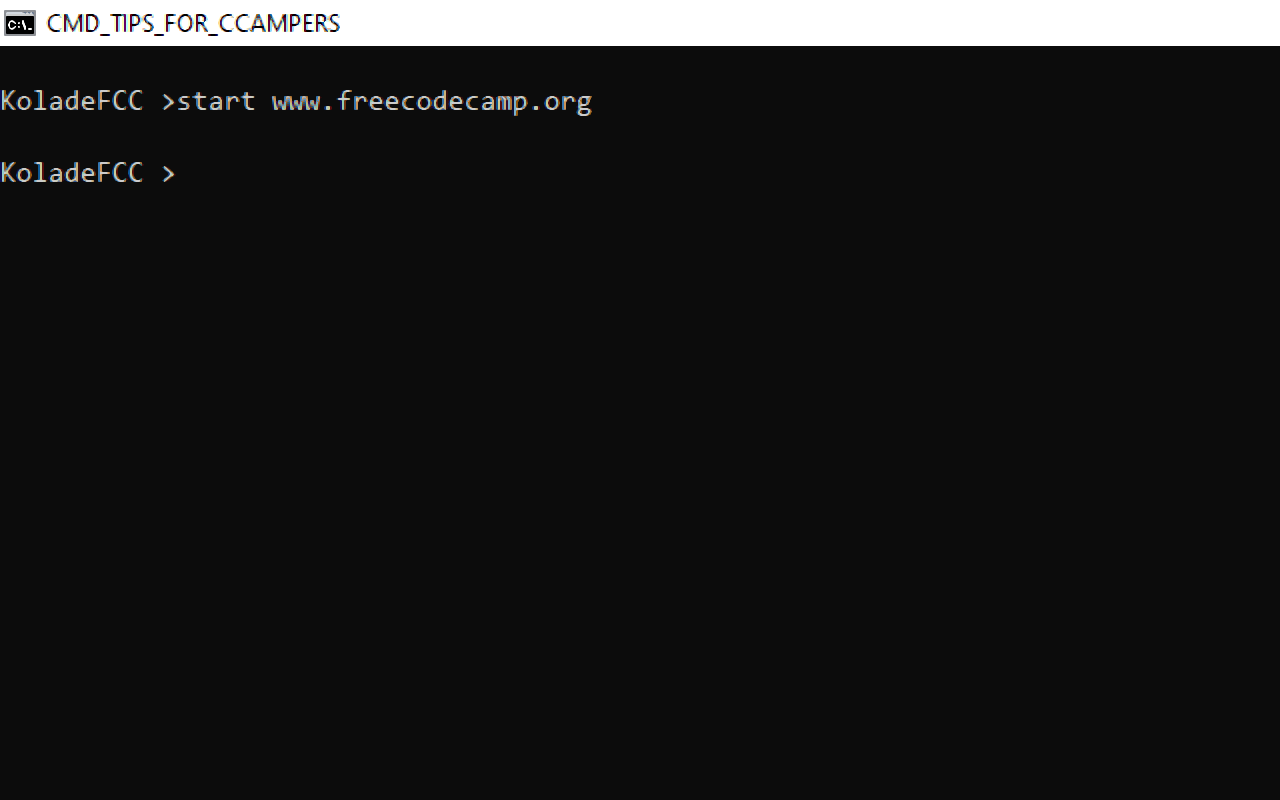
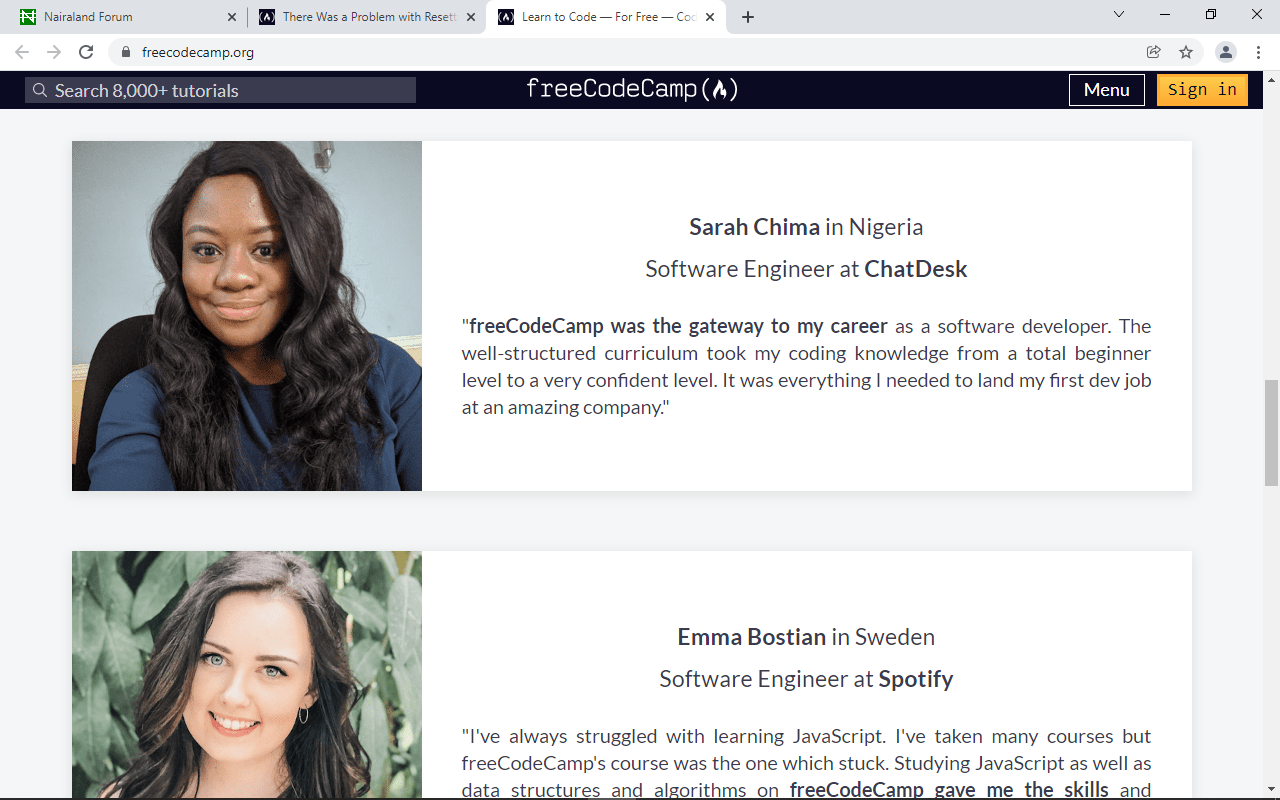
注意,必须在域名前加上“www”,否则不起作用。
12.如何使用命令提示符查看网站的 IP 地址
并点击来 ping www.website_name.com 检查任何网站的 IP 地址 ENTER .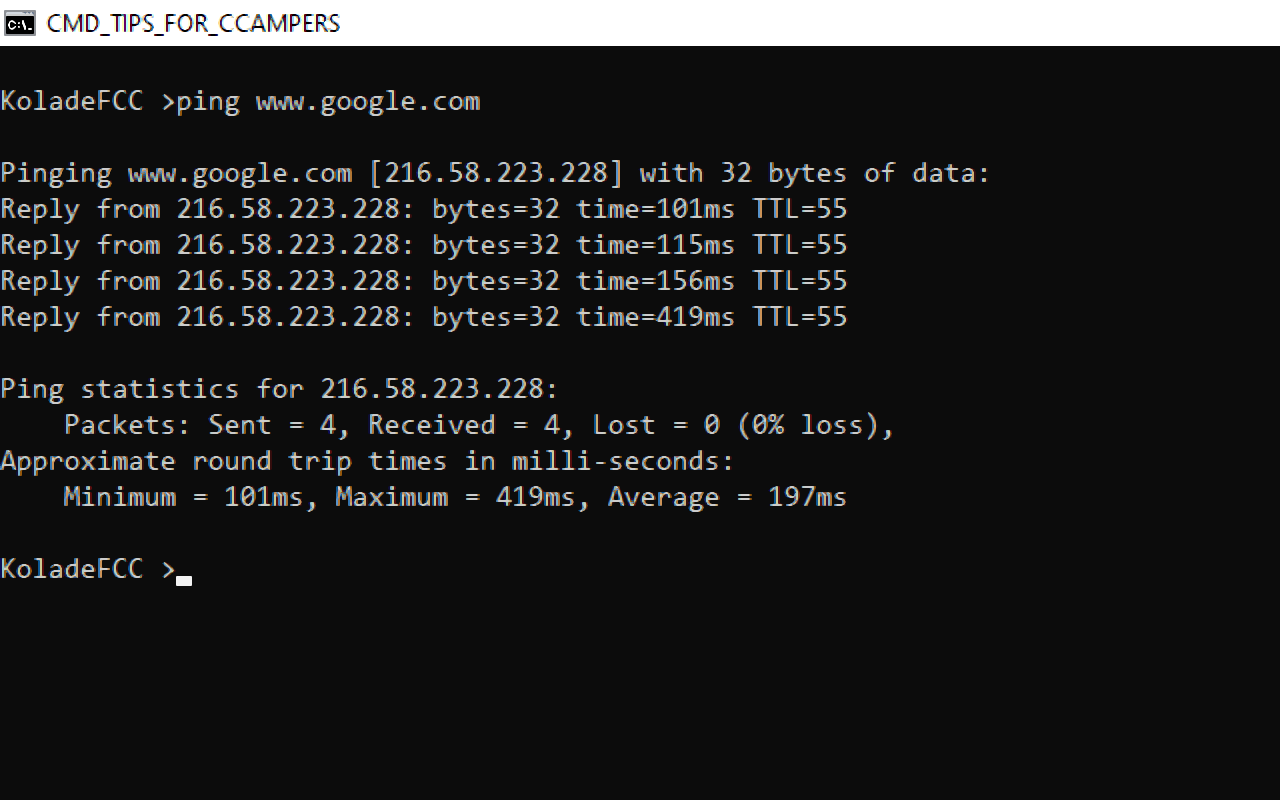
注意,必须在域名前加上“www”,否则不起作用。
13.如何使用命令提示符显示所有 Wi-Fi 密码
您可以使用 GUI 检查当前 WiFi 连接的密码。但命令提示符还会显示曾经连接过您计算机的每个 WiFi 的密码。
要检查密码,请运行命令 - for /f "skip=9 tokens=1,2 delims=:" %i in ('netsh wlan show profiles') do @echo %j | findstr -i -v echo | netsh wlan show profiles %j key=clear 然后点击 ENTER .
您可以在“关键内容”前面找到关键内容。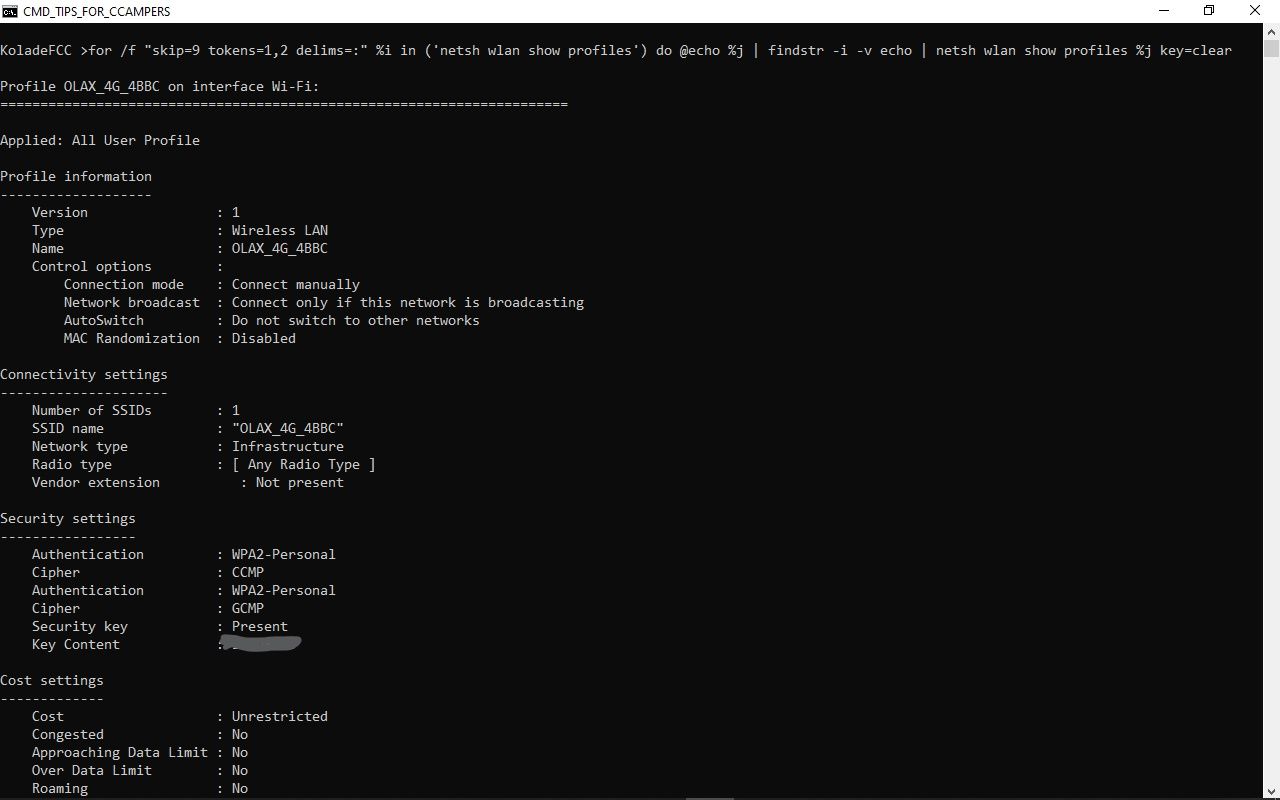
我把钥匙弄模糊了,因为我的一些邻居读了我的 文章。:)
14.如何使用命令提示符关闭计算机
现在您已经了解了 11 个有用的命令,这些命令会让您感觉自己像个老板,这里还有另外一个:使用命令提示符关闭或重新启动计算机。
要使用命令提示符关闭计算机,请运行以下命令 shutdown -s .
要重新启动计算机,请输入 shutdown -r 并点击 ENTER .
要设置计算机关闭时的倒计时,请输入 shutdown /s /t time_in_seconds 并点击 ENTER .
要设置计算机关闭时的倒计时和警报消息,请输入 shutdown /s /t time_in_seconds /c “alert_message” 并点击 ENTER .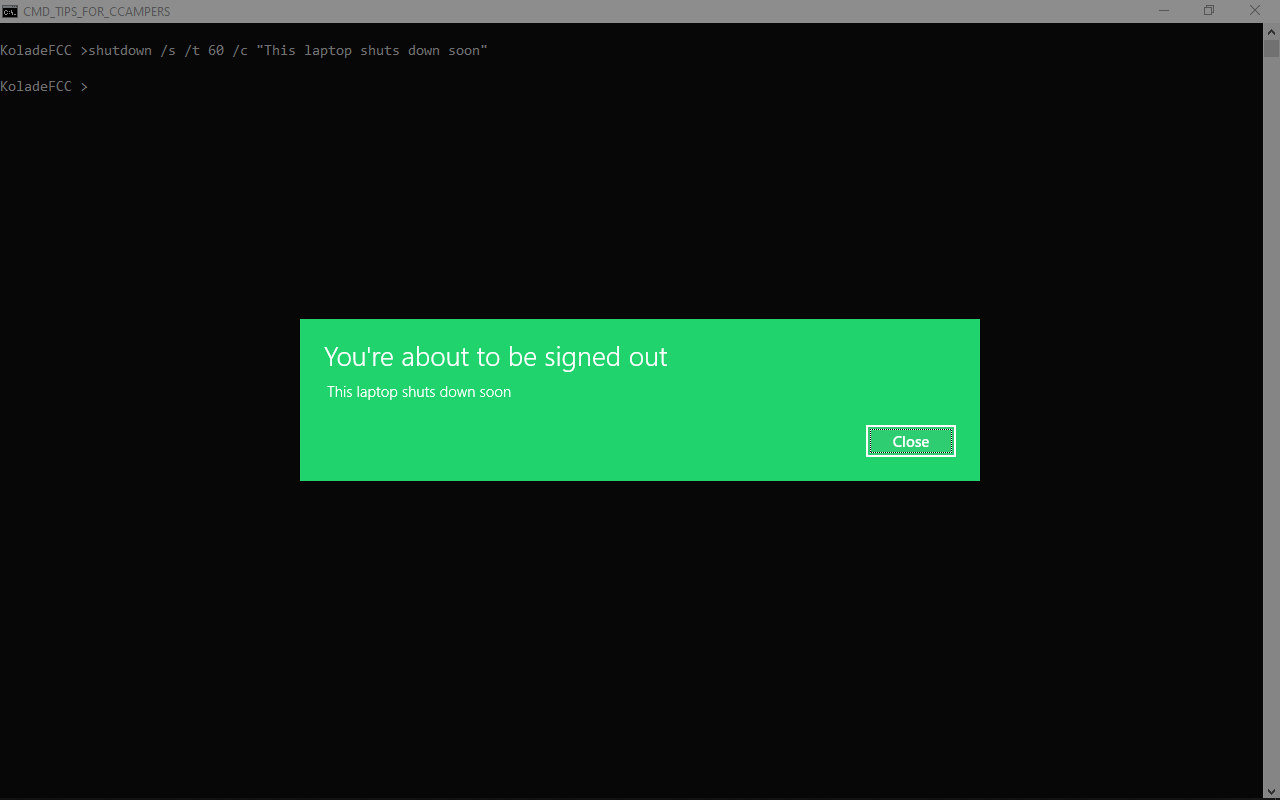
感谢您阅读本文。如果您觉得有帮助,请与您的朋友和家人分享。
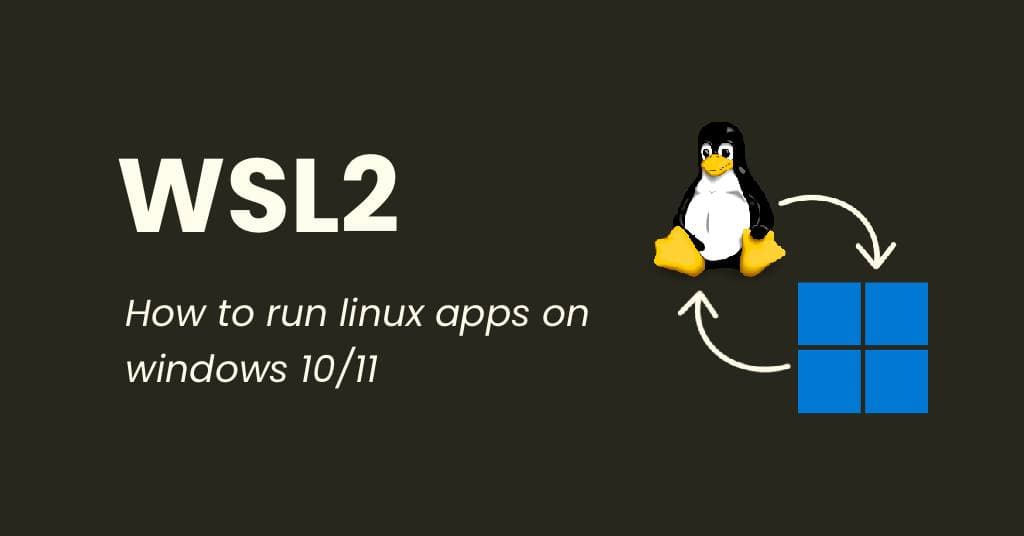
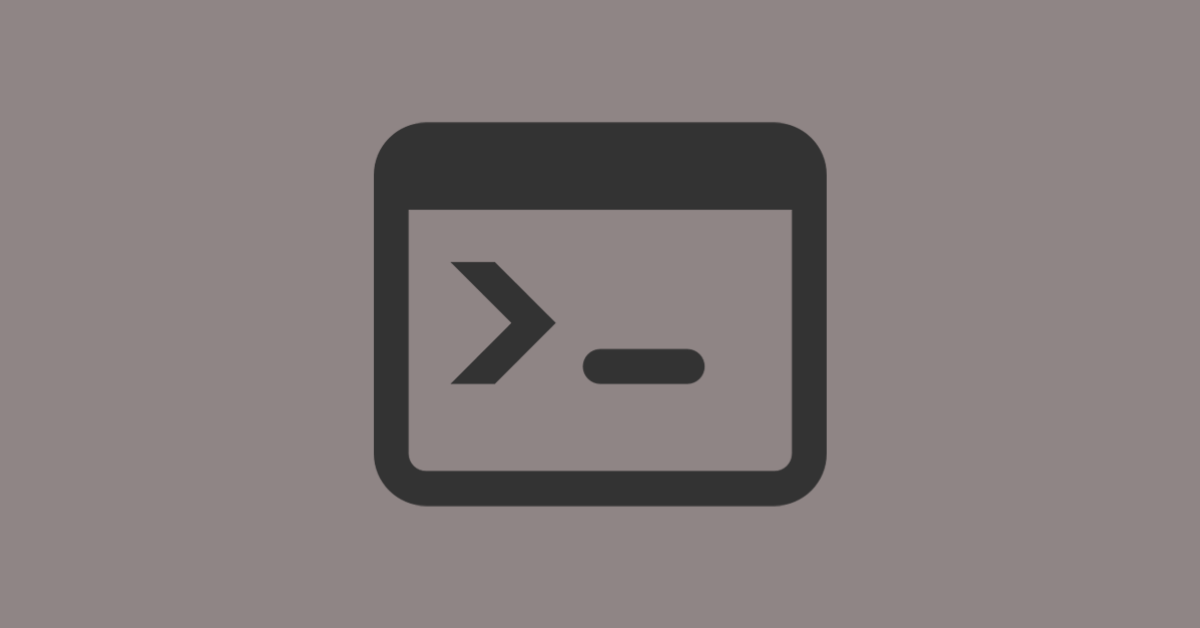

![重置 PC 时出现问题 [重置 PC 已在 Windows 10 上修复]](https://www.freecodecamp.org/news/content/images/2021/12/reset.png)


发表评论 取消回复