PyCharm IDE 是专业 Python 开发人员和程序员最常用的编辑器之一。但如果您是初学者,不用担心,它也能帮到您!了解如何使用 PyCharm 创建 Python 项目,以及哪些基本功能可以帮助您更高效地编写代码。
PyCharm IDE 是专业 Python 开发人员和程序员最常用的编辑器之一。PyCharm 的众多功能并没有使这个 IDE 变得难以使用——恰恰相反。 许多功能有助于使 Pycharm 成为适合初学者的出色 Python IDE。
如果您刚开始学习 Python,您应该尝试不同的 Python IDE,看看您是喜欢使用 PyCharm 还是其他编辑器。
在我之前的文章中,我向您展示了 如何在 Windows 和 Ubuntu 上安装 PyCharm IDE 。在本文中,您将了解如何使用 PyCharm 创建程序并运行它。您还将了解一些 帮助初学者编写代码的功能 .
在介绍完 PyCharm IDE 之后,我们将介绍其他流行的 Python IDE 并对其进行评测。关注我们的博客或在底部订阅,以了解 Spyder、Jupyter 等其他 IDE!
如何在 PyCharm 中创建和运行 Python 脚本
要创建 Python 脚本,请右键单击项目名称节点,然后从弹出菜单中选择“ 新建”→“Python 文件” .
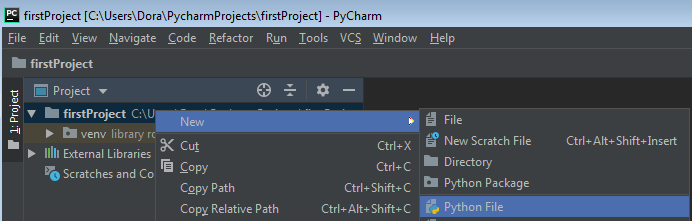
新的 Python 文件 窗口 名称 中输入文件的名称 。
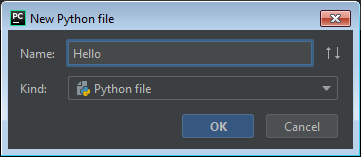
单击 “确定” 后,您就可以在 PyCharm 编辑器中编写代码了。
将此示例代码复制到编辑器中:
def hello():
print("Hello!")
hello()
单击标题选项卡保存文件,
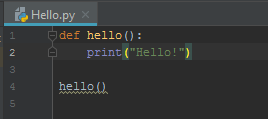
然后按 Ctrl+S 或单击 文件 › 全部保存 .
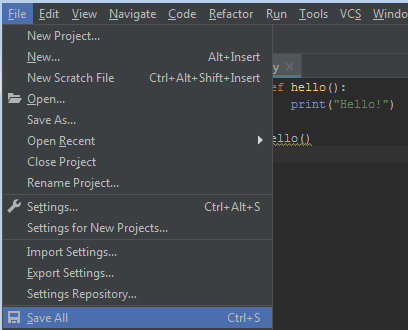
如何在 PyCharm 中运行 Python 代码
“运行”›“运行” (绿色 “运行” 按钮)或使用键盘组合 来运行项目或单个文件 Alt+Shift+F10 .
出现运行窗口:
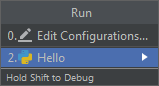
单击脚本的名称。
编辑器底部 将显示带有结果的 输出
编辑器的用户界面
在几乎所有 Python IDE 中,工作区都分为几个部分,以便更方便地处理文件和代码。下面的屏幕说明了这些不同的部分及其功能。
顶部是主菜单,其中包含打开文件、打开项目、创建项目或文件、运行、调试代码等命令。主菜单下方是具有相同功能的工具栏,但它提供对这些功能的快速访问。底部是状态栏,显示有关错误、警告和项目状态的消息。屏幕的中央部分由编辑器组成,您可以在其中读取和编写代码。编辑器的左侧、右侧和底部是工具窗口。它们允许执行许多不同的任务,例如:查看项目节点并快速打开它、在文件中搜索、运行选项、更改调试设置等。
如何自定义 PyCharm 主题和配色方案
PyCharm IDE 允许您自定义许多选项。第一个自定义功能是 IDE 的主题。您可以选择不同的主题。要访问主题,请单击 文件 › 设置 .
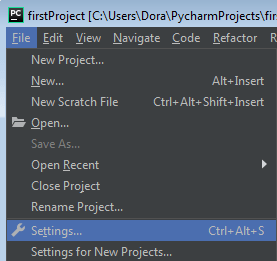
设置 ” 窗口。从左侧窗格中,展开 “编辑器” 和 “配色方案” 菜单。
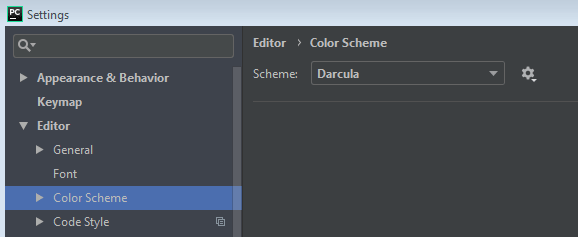
在右侧窗格中,从 “方案” 下拉列表中选择一个方案名称。例如,它可能当前设置为 默认 方案。 请注意 :PyCharm 中的默认颜色是 Darcula,这里的默认表示您的操作系统的默认主题。
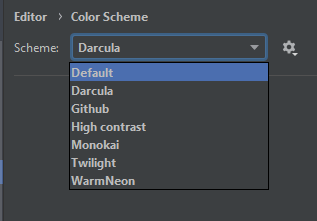
单击 “确定” 按钮。
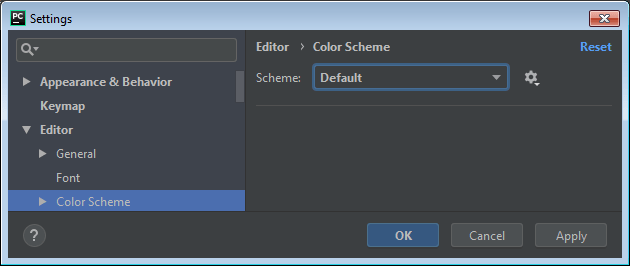
如果 “更改 PyCharm 主题” 窗口,请单击 “是” 按钮。您将看到如下所示的新主题。
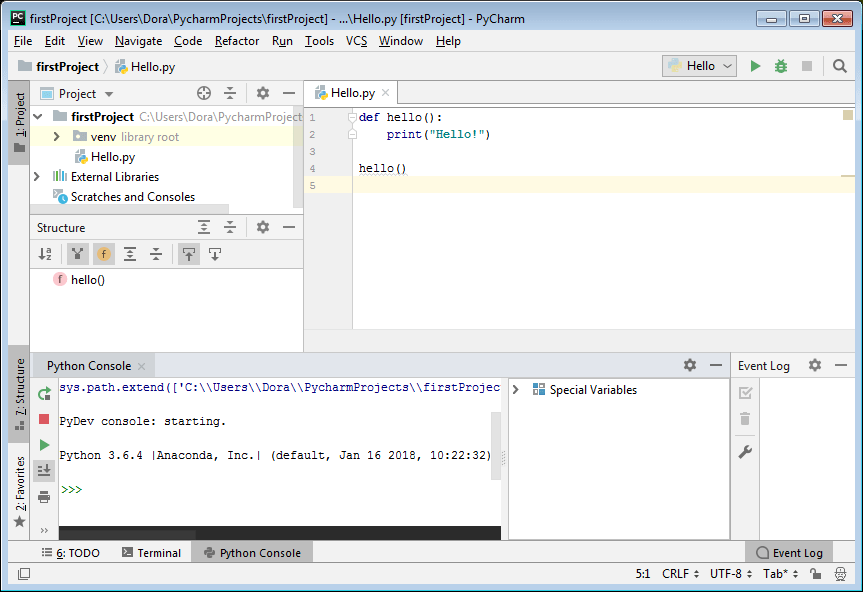
您还可以更改方案中的字体颜色。您可以在 “设置” 窗口中找到所有可用选项。
PyCharm 功能及其快捷方式
代码高亮
帮助开发人员编写代码的主要功能是突出显示。编辑器突出显示代码中的符号和关键字。它可以帮助开发人员快速在脚本中找到这些单词,并有助于发现错误。例如,字符串为绿色,整数为蓝色,函数为深蓝色等。您还可以在 IDE 的设置中更改单词组的颜色。语法突出显示可提高代码的可读性。
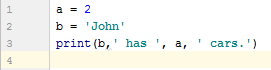
如果您单击该符号或单词,则该单词或符号的所有出现都会被突出显示。
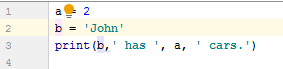
PyCharm 还可以帮助您处理错误。如果您在代码中犯了错误,该单词将用红色下划线表示。将鼠标悬停在该单词上会显示包含详细信息的工具提示。
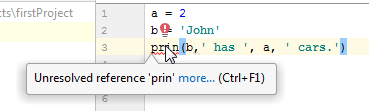
代码完成
另一个非常重要的功能是代码完成,特别是如果你刚开始学习 Python 的话。在编写代码时,你并不总是能记住 Python 中的所有关键字。如果你开始写一个单词,IDE 会在弹出列表中为你提供建议,你可以从中选择合适的单词。这非常方便。
您可以使用 Ctrl+Space 命令调用代码完成。
如果您编写代码时没有导入所需的包,您会看到红色下划线。选择该单词并按 Alt+Enter 或单击红色灯泡。
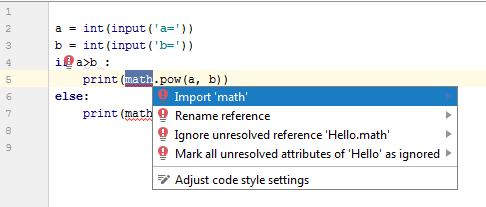
IDE 会建议您导入此包。单击它,包含 import 的 插入到代码中。现在,您可以将代码与包 math .
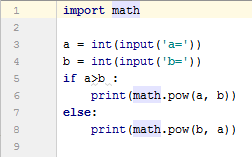
如果您删除依赖于包的代码,PyCharm 还可以帮助您删除未使用的导入。如果您看到橙色灯泡,请展开它并选择 “优化导入” 选项。
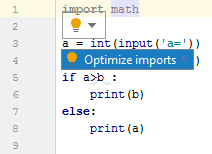
您也可以通过按 Ctrl+Alt+O 或从菜单中选择 “代码”›“优化导入” .
输入定义
下一个有用的功能是查看函数定义的能力。例如,如果您输入了 input ,但忘记了此函数有多少个参数以及哪些参数,则可以显示有关此函数的文档。只需选择单词并从菜单中选择“ 查看”›“快速定义” .
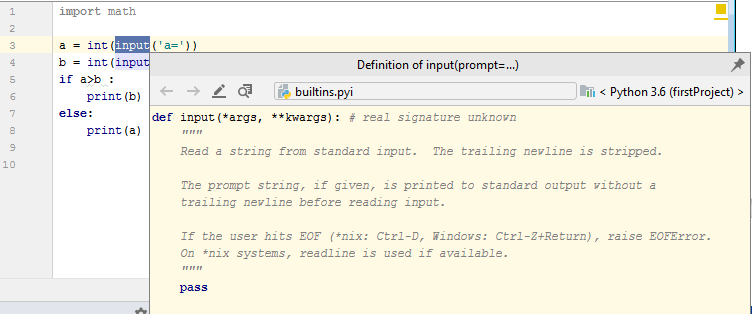
您还可以选择“ 快速文档” .
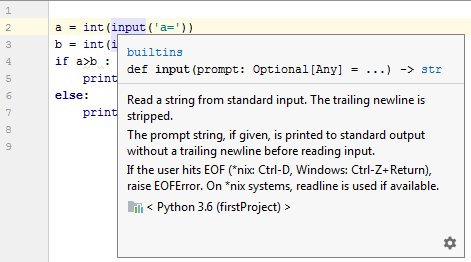
表达式类型
Python 不需要声明变量的数据类型。但是,在编写多行代码时,有时您需要找出分配给变量的数据类型。在 PyCharm 中这很容易。选择变量并从菜单中选择“ 查看”›“表达式类型” .
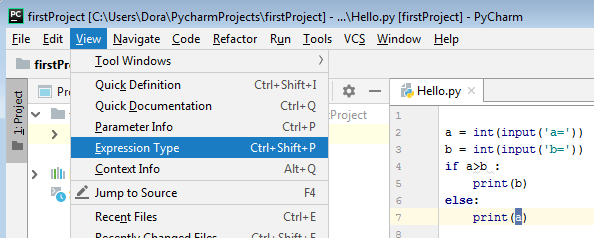
当然,您也可以使用键盘快捷键 Ctrl+Alt+P 。在弹出窗口中,您可以看到数据类型。
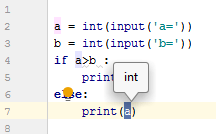
代码折叠
下一个有用的功能是隐藏部分代码。如果您的代码很长,隐藏部分代码以提高可读性非常有用。您可以选择要隐藏的代码块,然后从菜单中选择“ 代码”›“折叠”›“折叠选择” .
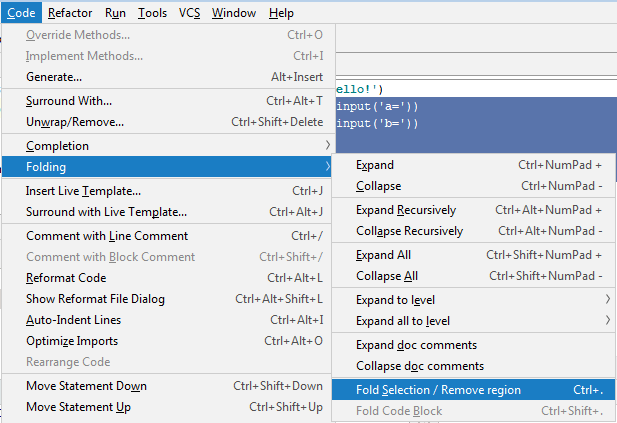
选定的代码将被折叠。
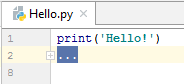
如果单击加号(“+”),则可以展开代码块。
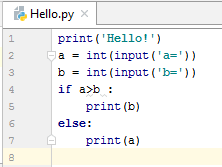
使用环绕模板的代码构造
PyCharm 提供根据源代码语言(如 的条件 ) if if 并选择它。
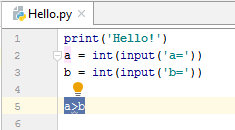
然后,您可以从菜单中选择 “代码”›“环绕” ,或按 Ctrl+Alt+T .
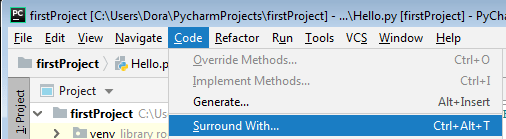
出现语句列表。
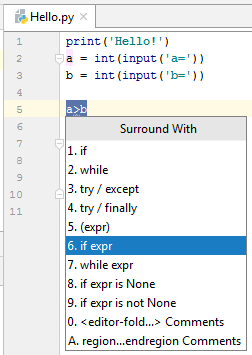
如果您选择 的条件插入 expr if if 。
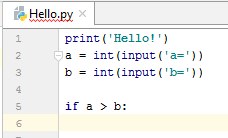
代码检查
在 PyCh一个rm 中,您还可以轻松导航到变量、函数等的声明。选择对象的名称并按 Ctrl+B 。在下面的屏幕中,我们选择了 a 变量。
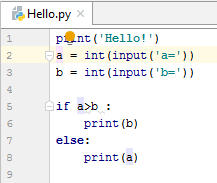
PyCharm 允许通过检查来分析代码。它可以检测编译错误、未使用的代码、内存泄漏和其他问题。默认情况下,它会分析所有打开的文件并突出显示所有检测到的问题。只需从菜单中选择“ 代码”›“检查代码” .
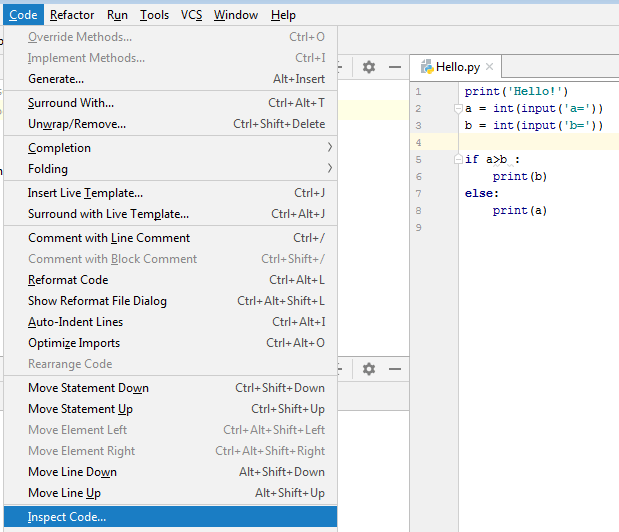
出现“指定检查范围”窗口,您可以在其中选择检查整个项目或一个文件。
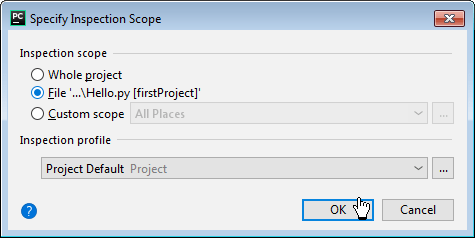
单击 “确定” 按钮。
在 IDE 的底部,您会看到错误和警告。在我们的脚本中,运算符周围缺少空格,而“:”字符之前缺少空格。
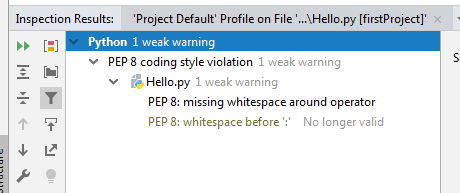
如果没有任何错误或警告,您会看到一条有关该消息。
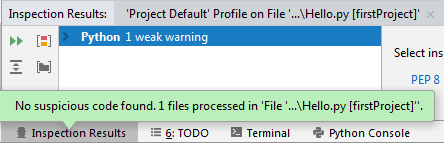
如何在 PyCharm IDE 中安装软件包
PyCharm 与其他 Python IDE 类似,它允许您安装软件包和模块。在 PyCharm 中,这是一个非常简单的过程。首先从菜单中选择“ 文件”›“设置”›“项目: 项目名称” ›“项目解释器”
您将看到设置窗口:
这里显示了已安装软件包的列表。要安装新软件包,请单击列名称旁边的加号图标。 将显示 “可用软件包” 此窗口底部的 “安装软件包”
您会在列表中看到新的包。
单击 “确定” 按钮。您已准备好在项目中使用该包!:)
概括
本文简要介绍了如何使用 PyCharm IDE 提高 Python 编程技能。我向您展示了 PyCharm 用户界面的工作原理、如何运行脚本以及哪些功能可以帮助您编写代码。
请注意,此编辑器包含更多功能和工具,但我仅讨论了 社区版 编辑器中最有用的功能。如果您以前没有使用过 IDE,那么 PyCharm 可能就是您编写 Python 脚本的首选。尝试一下,享受乐趣吧!
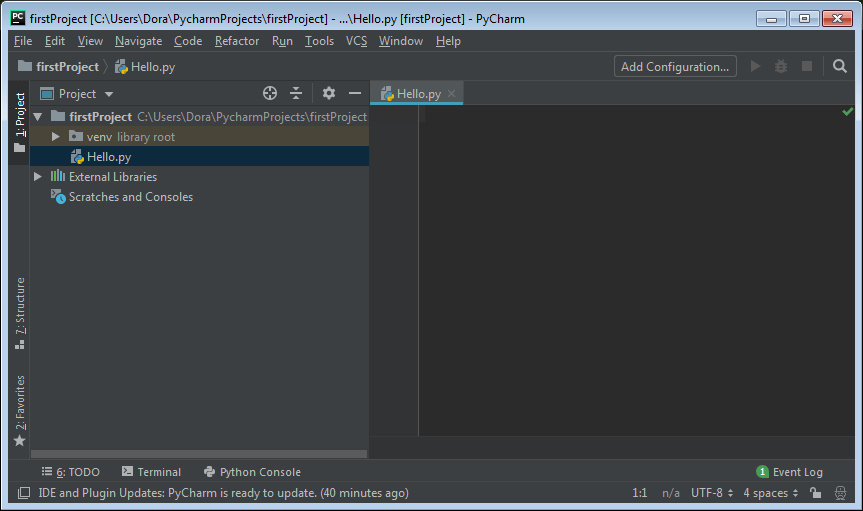
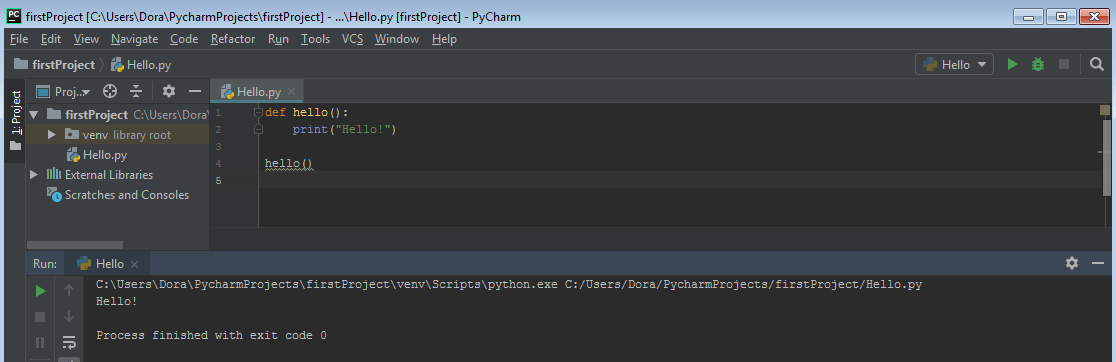
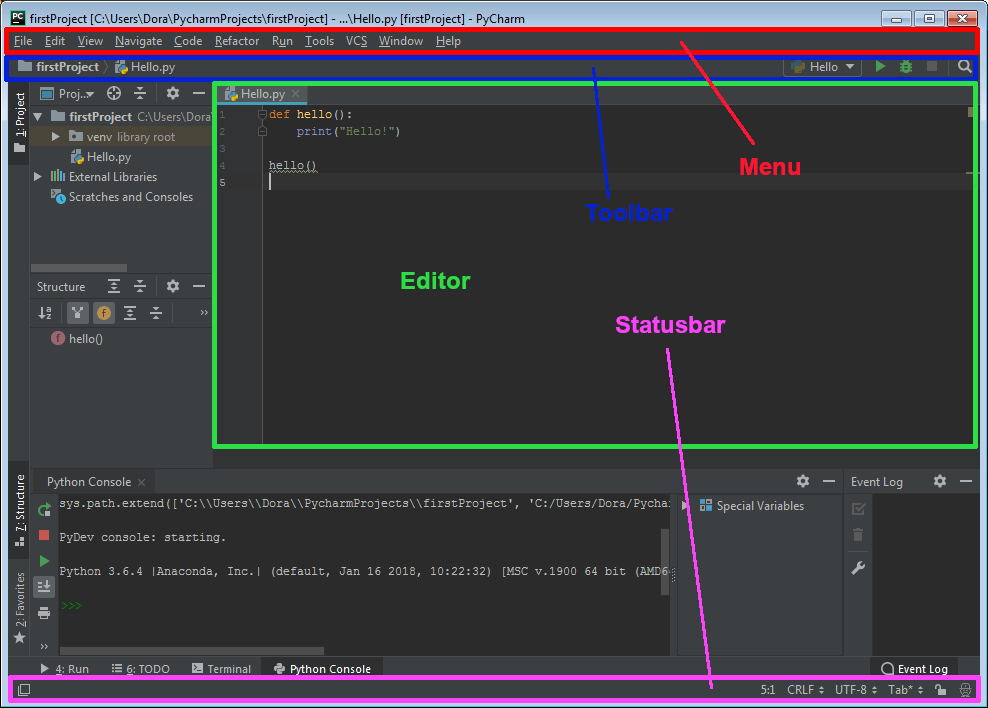
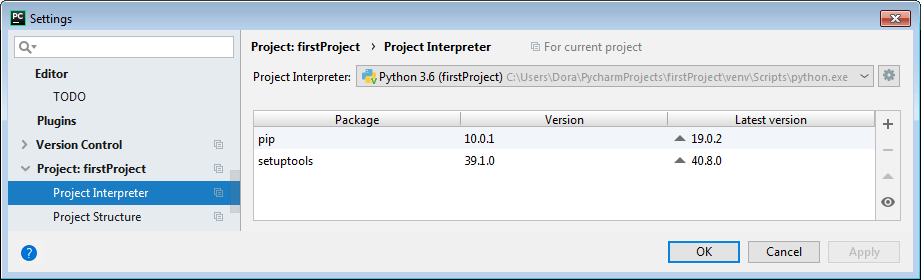
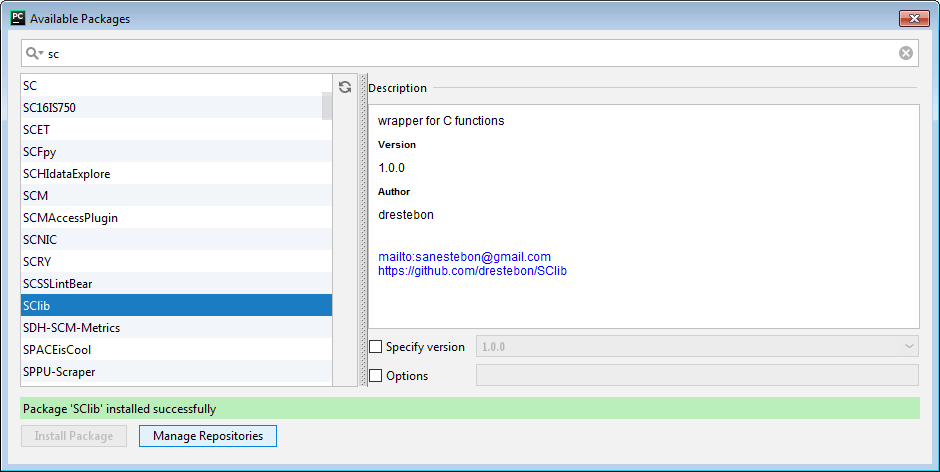
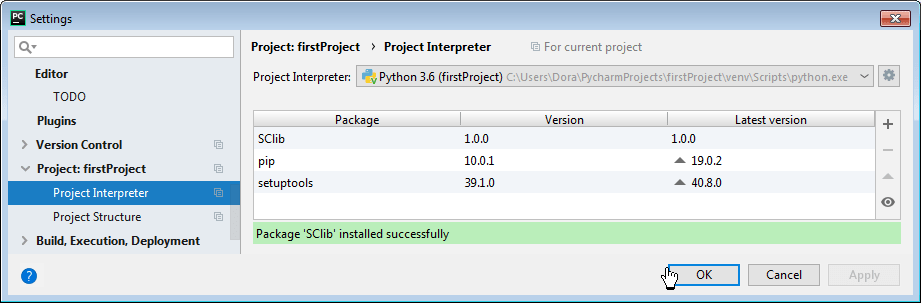


发表评论 取消回复