最受欢迎的 Python IDE 之一是p100,它代表p101cientificp102thonp103evelopmentp104nvip105onment。这个 Python 工具“由科学家、工程师和数据分析师设计,并为他们服务”。但它不仅适用于专业人士。在本文中,我们将了解为什么 Spyder IDE 也是初学者的绝佳工具。
在本文中,我将:
- 向您展示如何在 Windows 和 Linux 上安装 Spyder。
- 指导您启动项目并创建第一个 Python 脚本。
- 解释如何在编写 Python 代码时使用不同的 Spyder 工具。
读完这篇文章后,您将了解如何在 Spyder IDE 中运行应用程序、如何向其中添加包以及为什么值得在 Python 脚本中观察变量值。
为了在您的计算机上安装并开始使用 Spyder IDE,您需要什么?
- 互联网连接。
- Python 编程语言的基本知识。
如何在 Windows 上安装 Spyder IDE
导航到 Spyder 的网站 并找到安装程序。
建议您安装 Anaconda 发行版来获取 Spyder;此发行版包含一些有用的软件包和一个环境管理器,以使您的软件包保持安装和更新。
选择 下载 ,然后单击 使用 Anaconda 下载 Spyder 按钮。
您将进入一个屏幕,选择要安装的操作系统。单击 Windows 图标。
系统会询问您是否要下载 Python 3 还是 Python 2。我们将使用最新版本的 Python(截至撰写本文时为 Python 3.7)。
安装程序下载并运行后, 将显示 安装
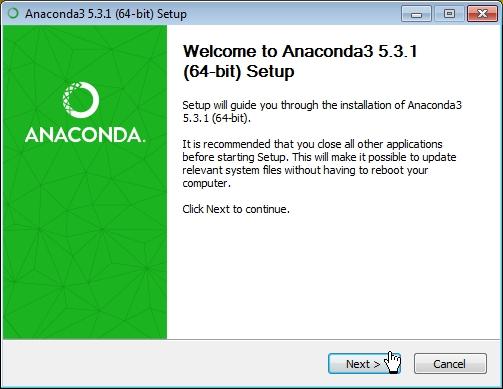
单击 下一步 按钮。在 许可协议 窗口中,您需要单击 我同意 按钮来接受条款。
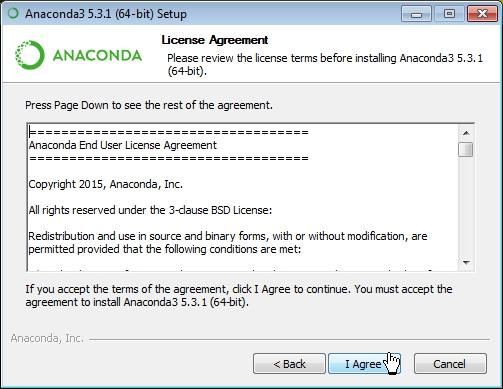
单击 “下一步” 继续执行其余窗口。
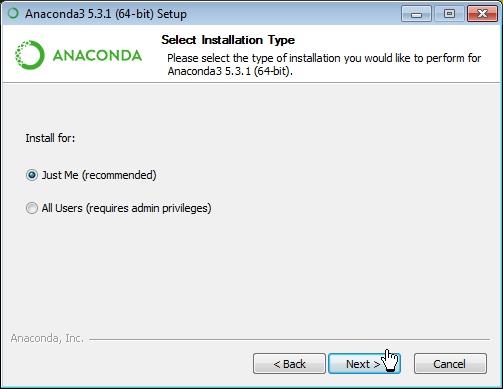
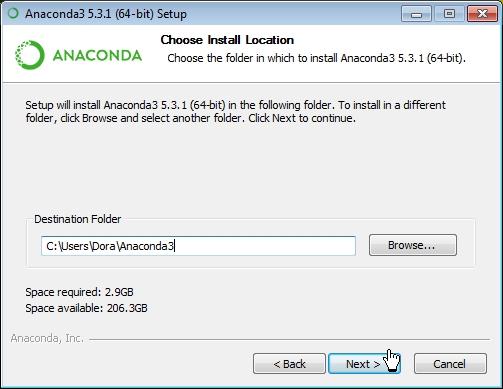
到达下面的页面后,单击 “安装” 按钮。
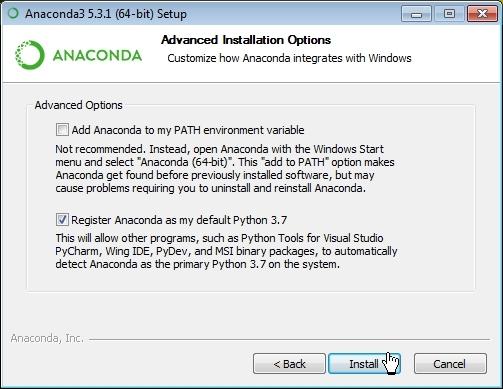
安装过程将开始。
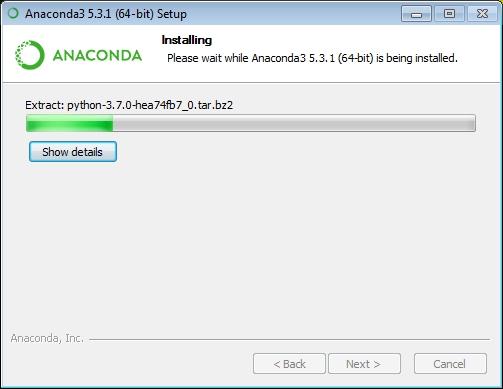
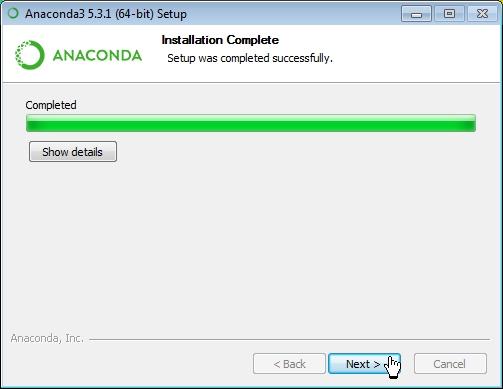
如果您想使用 Visual Studio Code 可以下载 “跳过” 按钮。
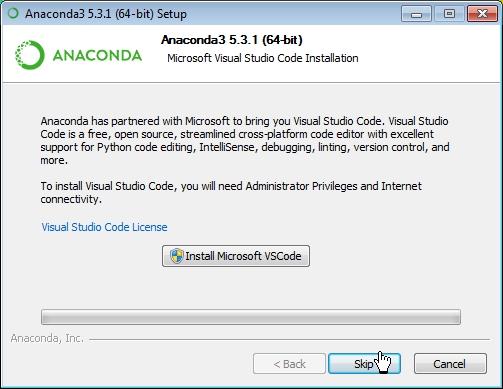
安装完成后,单击 “完成” 按钮。
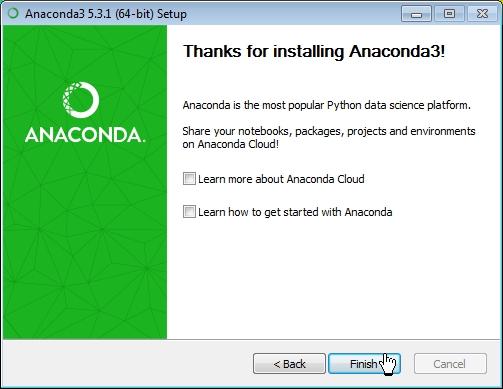
之后,转到 开始 ”→“ 所有程序” (如果您使用的是 Windows 7,则如此;如果您使用的是 Windows 10,请按 Windows 键并查看“ 最近添加 ”)。选择 Anaconda Navigator .
您应该会看到类似下面的窗口:
如果你想运行 Spyder ,只需点击其 启动 按钮。IDE 将打开。
如何在 Linux 上安装 Spyder IDE
导航到 Spyder 的网站 并找到安装程序。
建议您安装 Anaconda 发行版来获取 Spyder;此发行版包含一些有用的软件包和一个环境管理器,以使您的软件包保持安装和更新。
选择 下载 ,然后单击 使用 Anaconda 下载 Spyder 按钮。
这将带您进入一个屏幕,您可以在其中选择要安装的操作系统。单击 Linux 图标。我将使用 Ubuntu 并下载安装文件。
系统会询问您是否要下载 Python 3 还是 Python 2。我们将使用最新版本的 Python(截至撰写本文时为 Python 3.7)。
如果文件成功下载,您可以使用此命令以超级用户权限启动安装:
sudo bash
安装文件路径
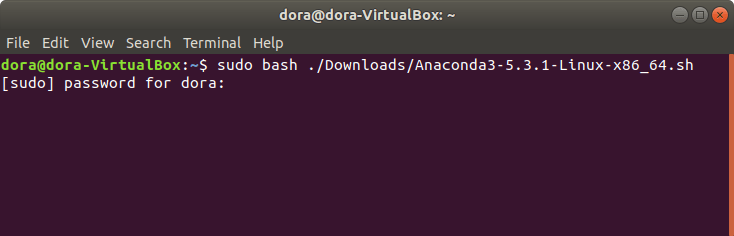
输入您的 root 密码。
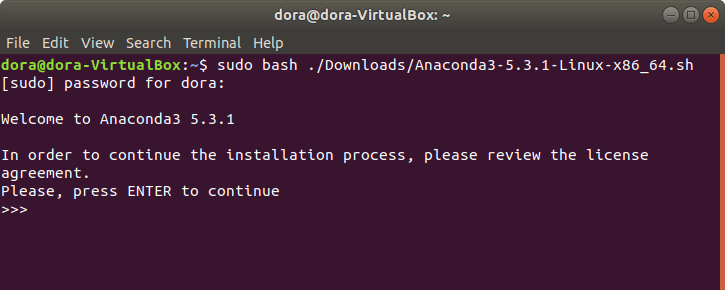
按 Enter 继续。
将显示许可协议。输入 yes 以接受,然后按 Enter .
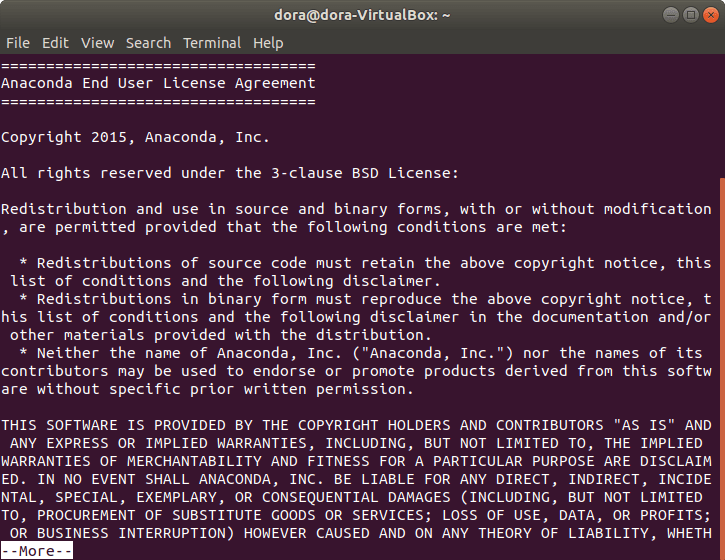
您将看到有关 Anaconda 位置路径的信息。
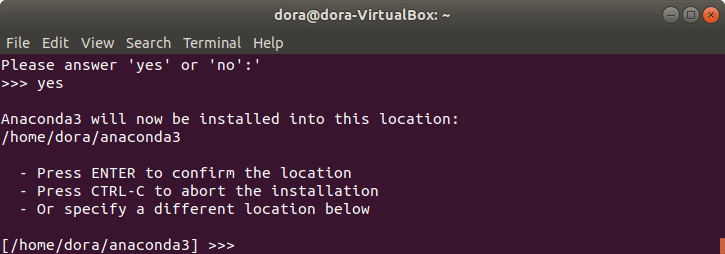
如果你不想更改 Anaconda 的默认位置,只需按 Enter .
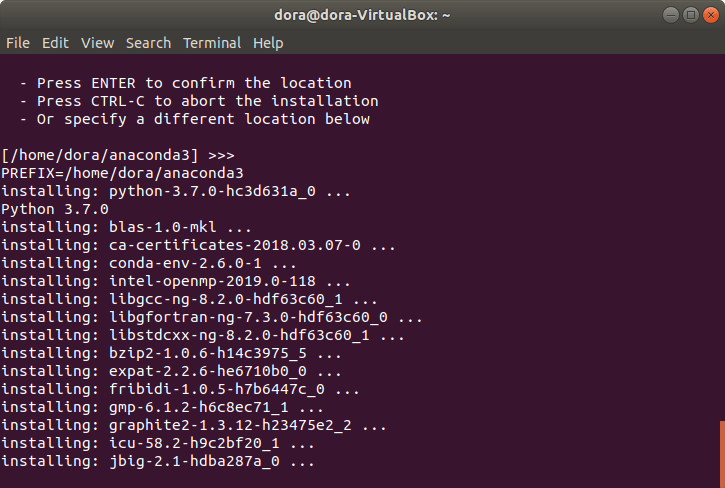
下一步,输入 yes 将 Anaconda 的路径添加到你的 bashrc。按 Enter。
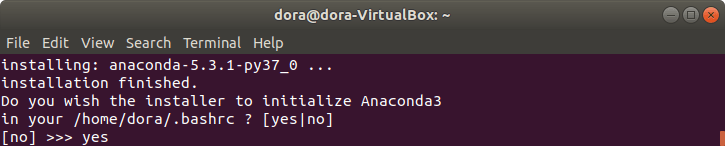
如果你不想安装 Microsoft Visual Studio Code ,请输入 no 并按 Enter .
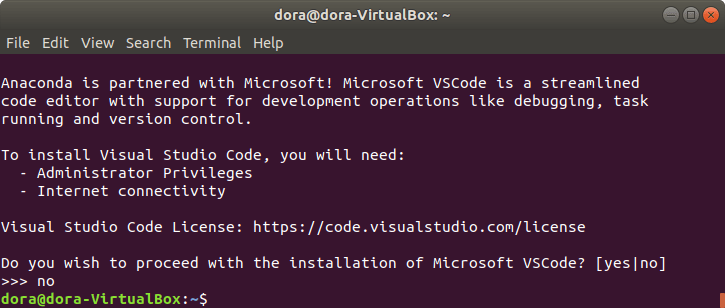
最后一件事是输入以下命令来完成安装:
源 ~/.bashrc

现在我们准备运行 Anaconda Navigator。输入以下命令即可运行:
anaconda-navigator

这将启动 Anaconda Navigator .
单击 启动 按钮运行 Spyder IDE .
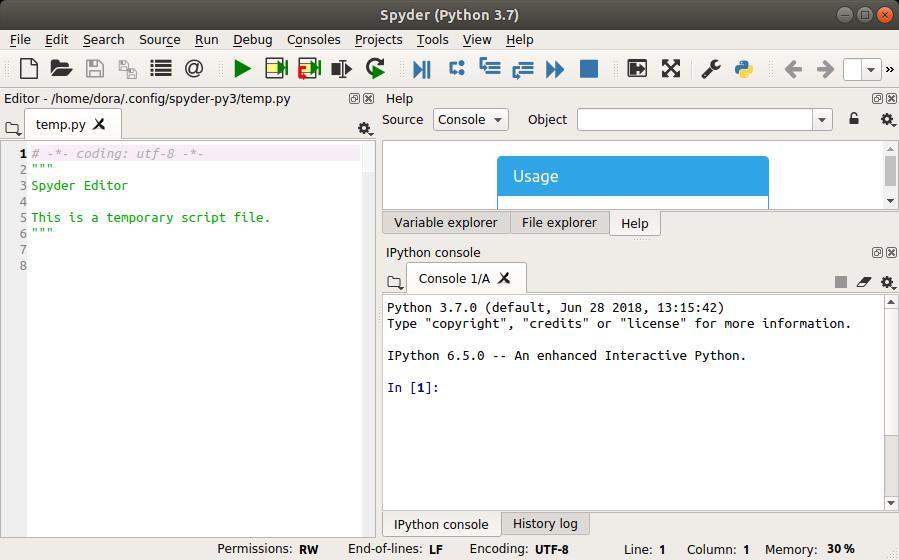
Spyder IDE 菜单和工具栏概述
Spyder IDE 的主窗口包含主菜单、工具栏和几个窗格。顶部是主菜单:
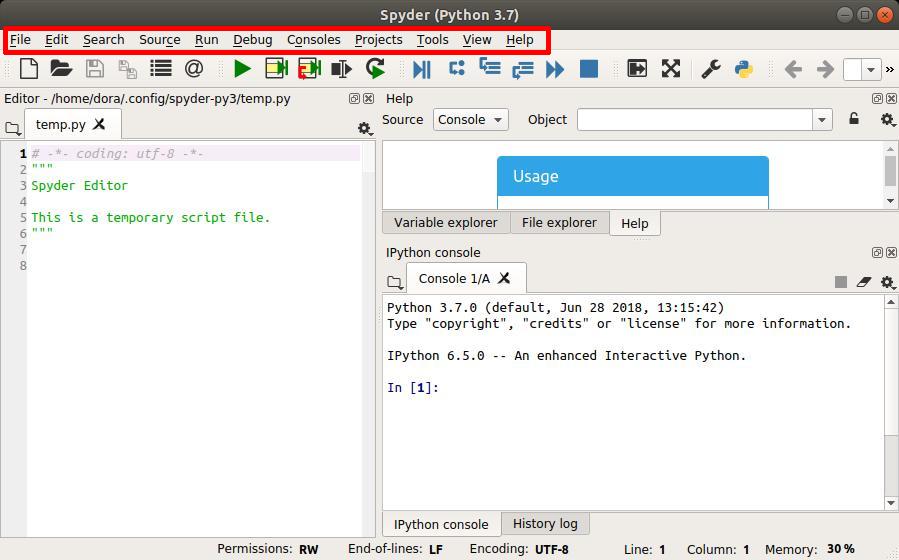
其下方是工具栏:
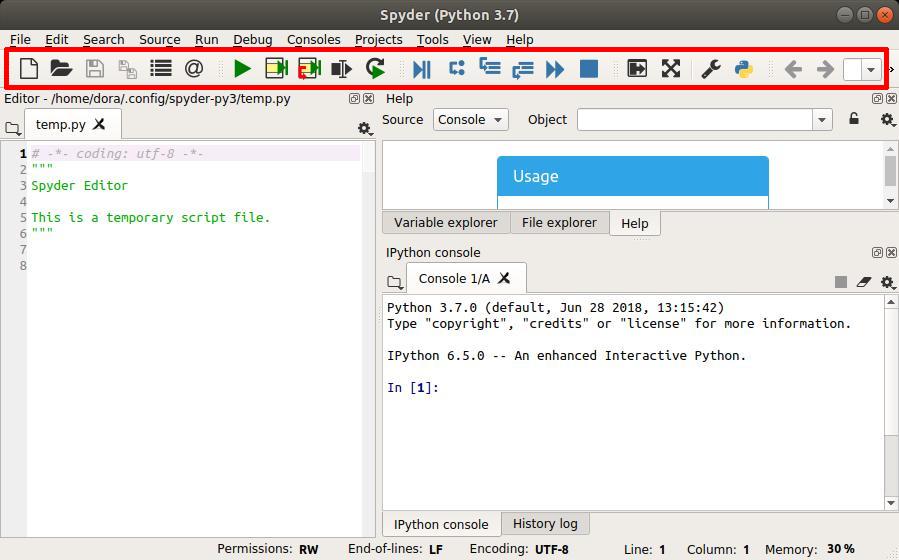
右侧是一个 交互式控制台 ,您可以在其中编写和运行代码:
左侧是一个 编辑器 ,您可以在其中编写和保存 Python 脚本:
编辑器左侧是 项目资源管理器 窗格,其中显示所有项目节点及其相关文件夹和文件:
如何在 Spyder IDE 中启动项目
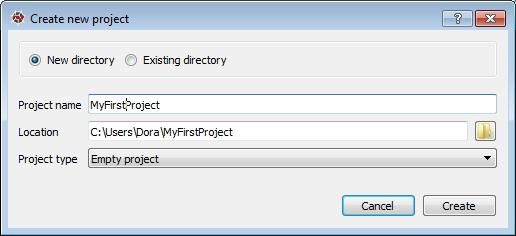
在 Spyder IDE 中,就像在其他 IDE 中一样,我们可以创建一个项目来组织我们的文件,例如图像、脚本和相关文本文件。要创建项目,只需从主菜单中选择“ 项目” →“ 新建项目” 。
“创建新项目” 窗口 。填写项目信息,包括其名称和目录(如果所选目录已存在,请确保顶部的“现有目录”单选按钮已选中)。完成后,单击“ 创建 ”按钮。在这里,我们选择的名称是“MyFirstProject”。
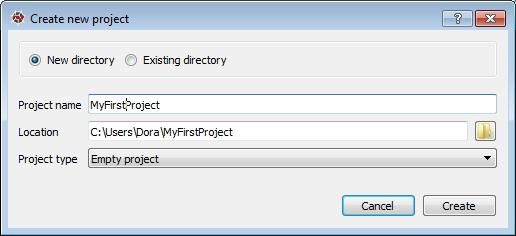
项目资源管理器 中看到项目文件夹 。
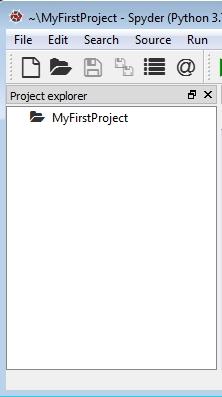
在你的项目中编写第一个 Python 脚本
每个项目都包含文件:代码、图片、库、文本文件等。我们将创建一个允许我们编写 Python 脚本的文件。右键单击项目文件夹,然后选择 新建 › 文件 .
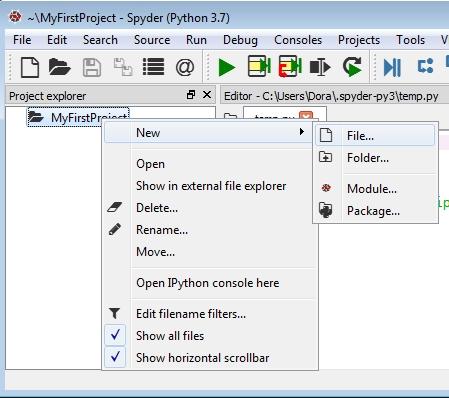
“新建文件” 对话框 。输入脚本的名称(我们的名称是 MyFile ),然后单击“ 保存” 在文件名末尾 添加 .py
IDE 的 项目资源管理器 中的项目文件夹下
该文件还将自动在编辑器窗格中打开。在这里,我们可以编写 Python 代码,如下所示:
print('This is my first script in Python')
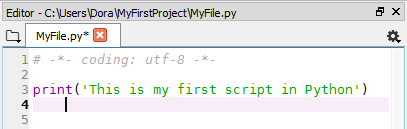
然后,您可以通过按 Ctrl+S 或 从菜单中 文件 â 保存
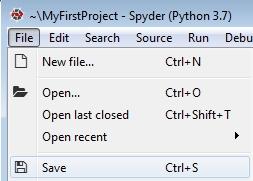
Spyder IDE 功能
大多数 IDE 都能帮助您编写更好的代码。Spyder IDE 也不例外!
评论
其中一个可用功能允许您快速向代码添加块注释。单击要插入块注释的行,然后 从菜单中 “编辑” › “添加块注释”
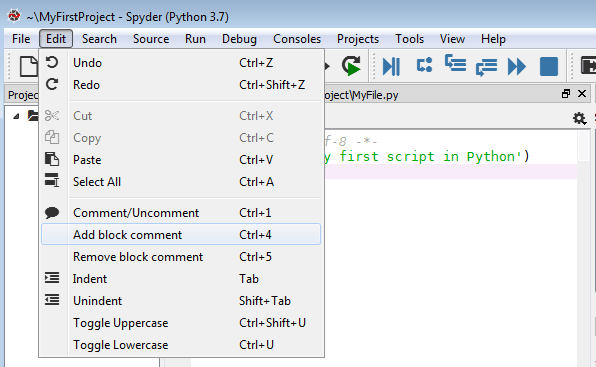
这将插入一个块注释,如下所示:
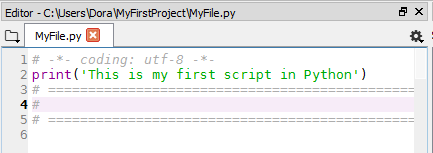
类似地,您可以使用“编辑”菜单删除块注释 - 只需单击注释块内部,然后选择 “删除块注释” .
语法高亮
如果您在编辑器中查看代码,您会看到许多不同的颜色:字符串为绿色,括号为亮绿色,函数名称为紫色。这称为语法突出显示 - 大多数文本编辑器都具有此功能,可让您更轻松地找到代码的相关部分。我们可以使用默认突出显示规则或指定您自己的突出显示规则。
首先,转到 “工具” › “首选项” .
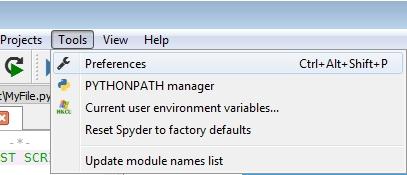
“首选项” 窗口 。选择 左侧的 “语法颜色” 右侧的 “编辑所选”
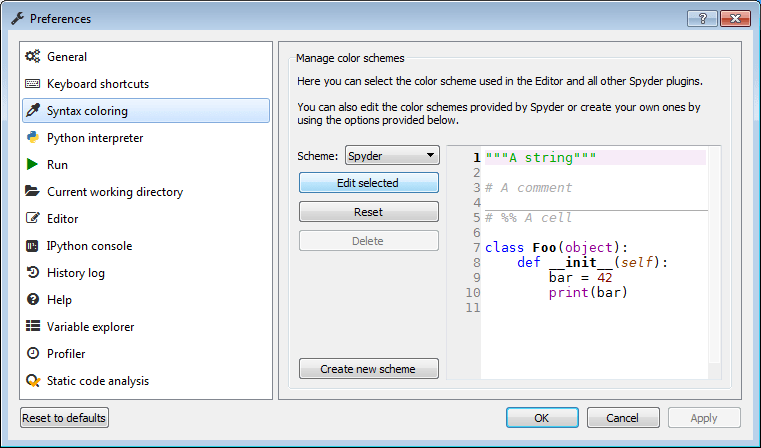
您将看到 颜色方案 编辑器,它允许您更改代码不同部分的颜色。进行更改后,单击 “确定” 按钮。
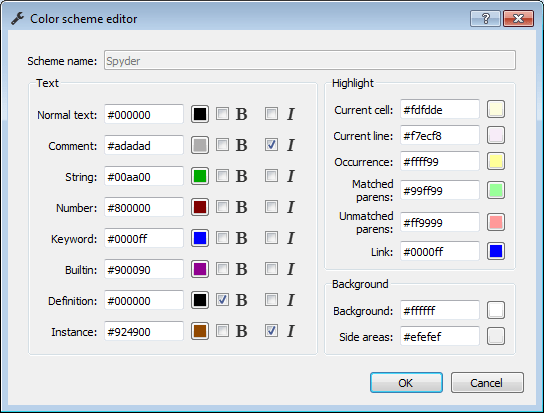
语法警告和自动完成
现在让我们探索 IDE 的另一个功能。在这里,我们创建了一个名为 Editors.py 的新脚本并将其添加到我们的项目中。它目前在我们的编辑器窗格中打开。
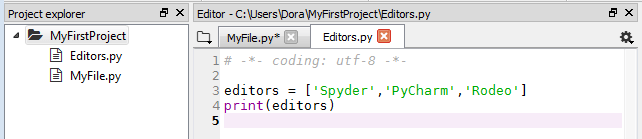
如果您的代码中出现语法错误(此处省略了列表的右括号),IDE 将使用红色 x 图标通知您。您可以将鼠标悬停在它上面以获取更多信息。
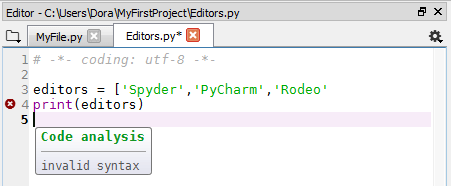
Spyder IDE 还在编码过程中提供了 完成 功能。如果您开始编写 Python 关键字并忘记了其余的拼写,IDE 将提供建议列表。例如,如果我们只输入字符 i 并按 Tab 或 Ctrl + Space ,我们将看到以字母“i”开头的关键字下拉列表。您可以选择其中一个建议或继续输入。
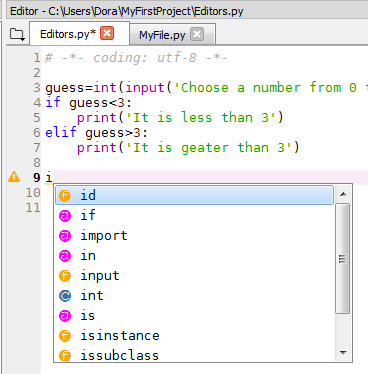
如何在 Spyder IDE 中运行 Python 代码
工具栏上的 绿色“ 运行” “运行 ”→“ 运行” ,或者使用快捷键 (F5)。
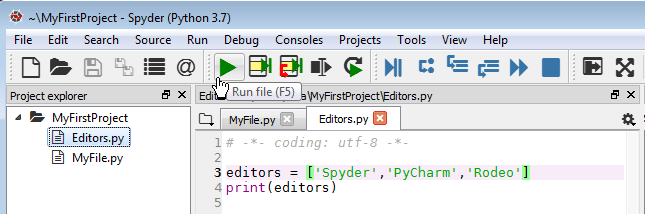
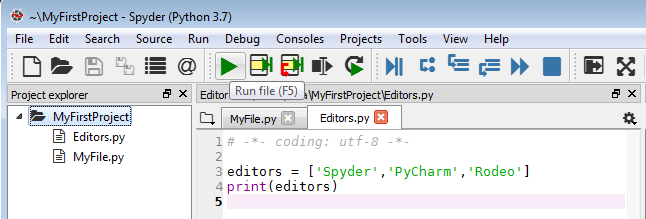
您将在控制台窗格中看到运行当前活动文件的结果:
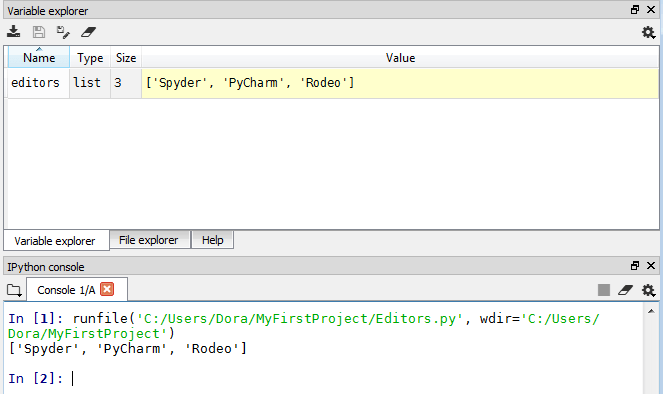
然而,有时我们在编码时会犯非语法错误。在这种情况下,运行代码后,您会在 控制台 窗格中看到错误摘要。
当然,和大多数 IDE 一样,您也可以调试程序。有一组调试按钮,可让您运行应用程序并逐步调试以查找错误。
如何向 Spyder IDE 添加模块/包
Spyder IDE 包含大量适用于 Python 的软件包和模块。模块是用 Python 编写的文件(扩展名为 .py),其中包含要在 Python 程序中使用的类、函数或变量。多个模块可以分组到一个软件包中。
如果我们想在代码中使用包,首先需要安装它。例如,如果你想尝试在 logbook 包导入到脚本中,则无法正常工作。请查看下面的示例代码:
控制台告诉我们错误: 没有名为“logbook”的模块 .
解决方案很简单!您需要做的就是转到 Spyder 控制台并输入以下命令:
!pip install logbook
您将看到有关安装过程的消息:
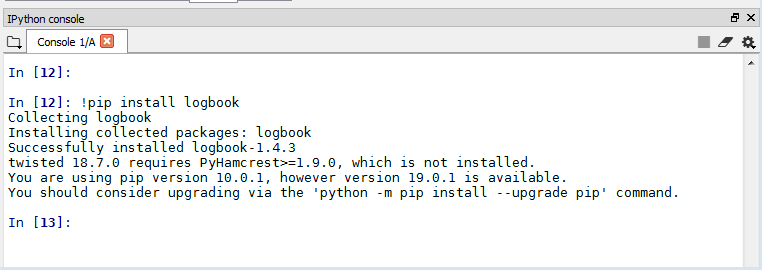
日志 的示例文件时 ,它将不会出现错误。
Spyder IDE 变量资源管理器:为什么使用它?
Spyder IDE 还允许您观察脚本中变量的值。默认情况下,此信息位于右上方名为 “变量资源管理器”的 。在下面的示例中,我们可以看到左侧运行的脚本中的变量值。
变量浏览器不仅允许我们查看变量的值,还可以编辑这些值。
此外,您可以从资源管理器窗格中选择变量,然后从菜单中选择“绘图”或“直方图”来根据该组数据创建绘图。
如何在 Spyder 中检查历史记录
历史 日志 是一个窗格,其中包含上次会话的摘要日志。要打开它,请单击 控制台下方的 历史日志
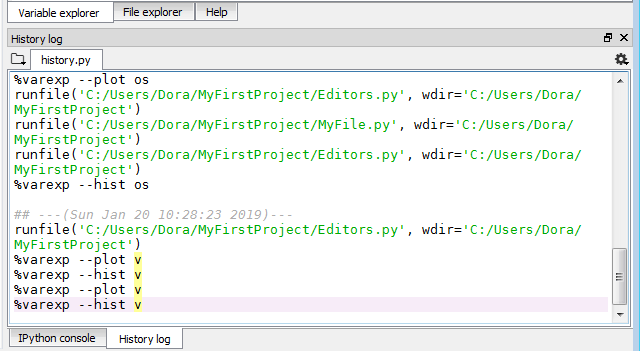
概括
Spyder IDE 的简短概述只是对该编辑器主要功能的简要介绍。希望这可以帮助您在 Spyder IDE 中启动您的第一个 Python 项目,并验证该编辑器是否适合您。
但是,您不应该止步于此。您可以使用 的 Python 交互式在线课程来扩展您的 Python 语言技能:
- Python Basics. Part 1 (编程)
- Python Basics. Part 2 (编程)
- Python Basics. Part 3 (编程)
- 数据科学 Python 简介 (数据科学)
- Working with Strings in Python (数据科学)
学习 Python 的最好方式就是边做边学。今天就开始吧!
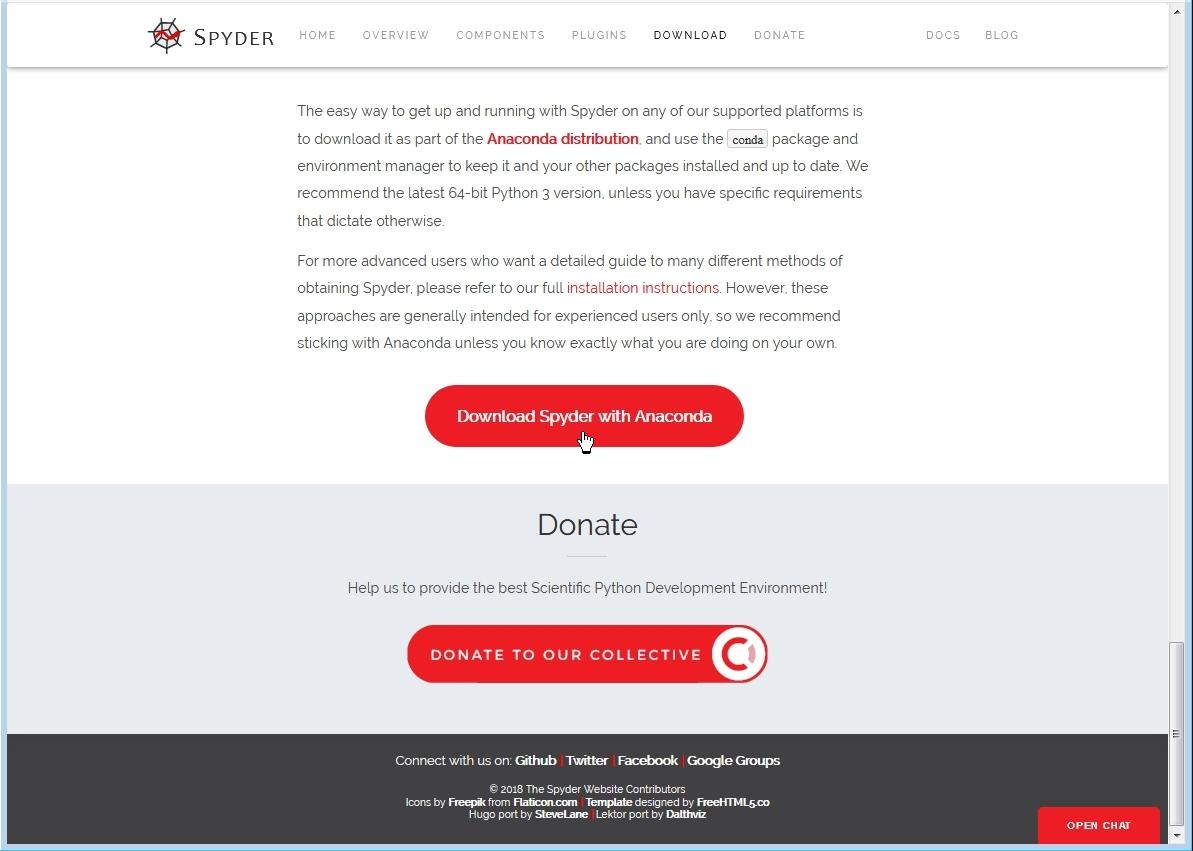
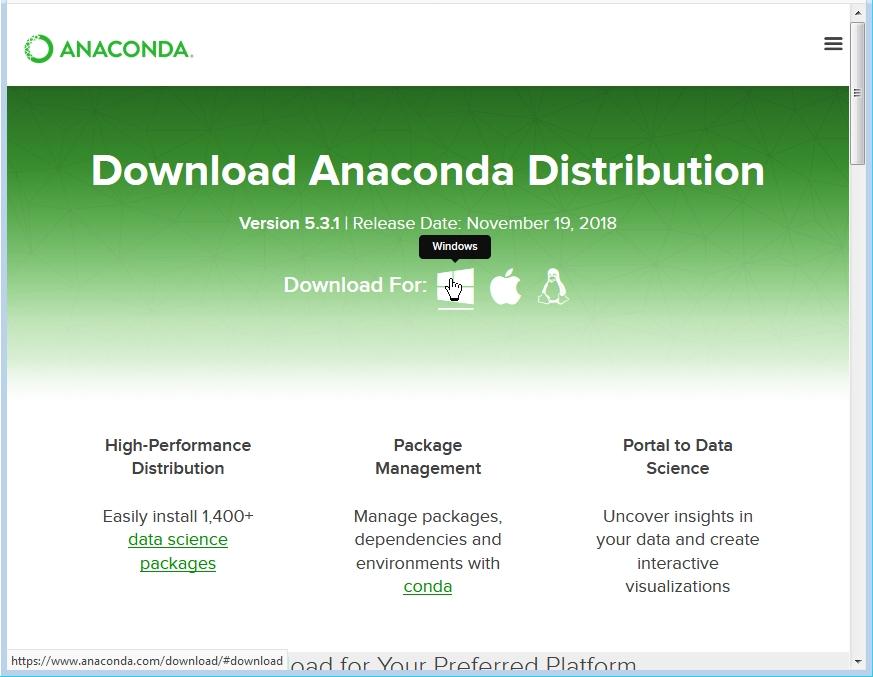
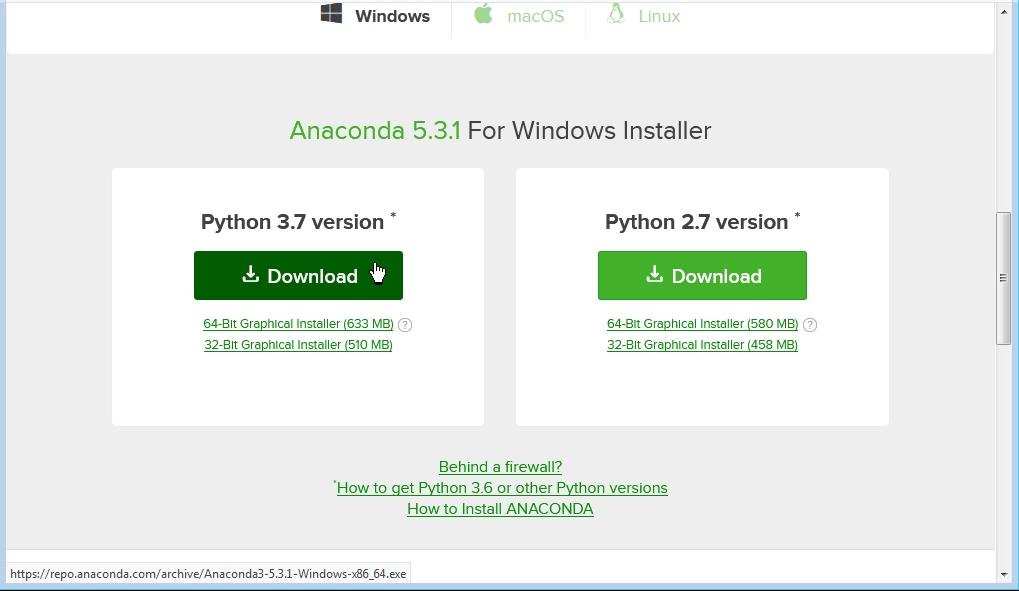
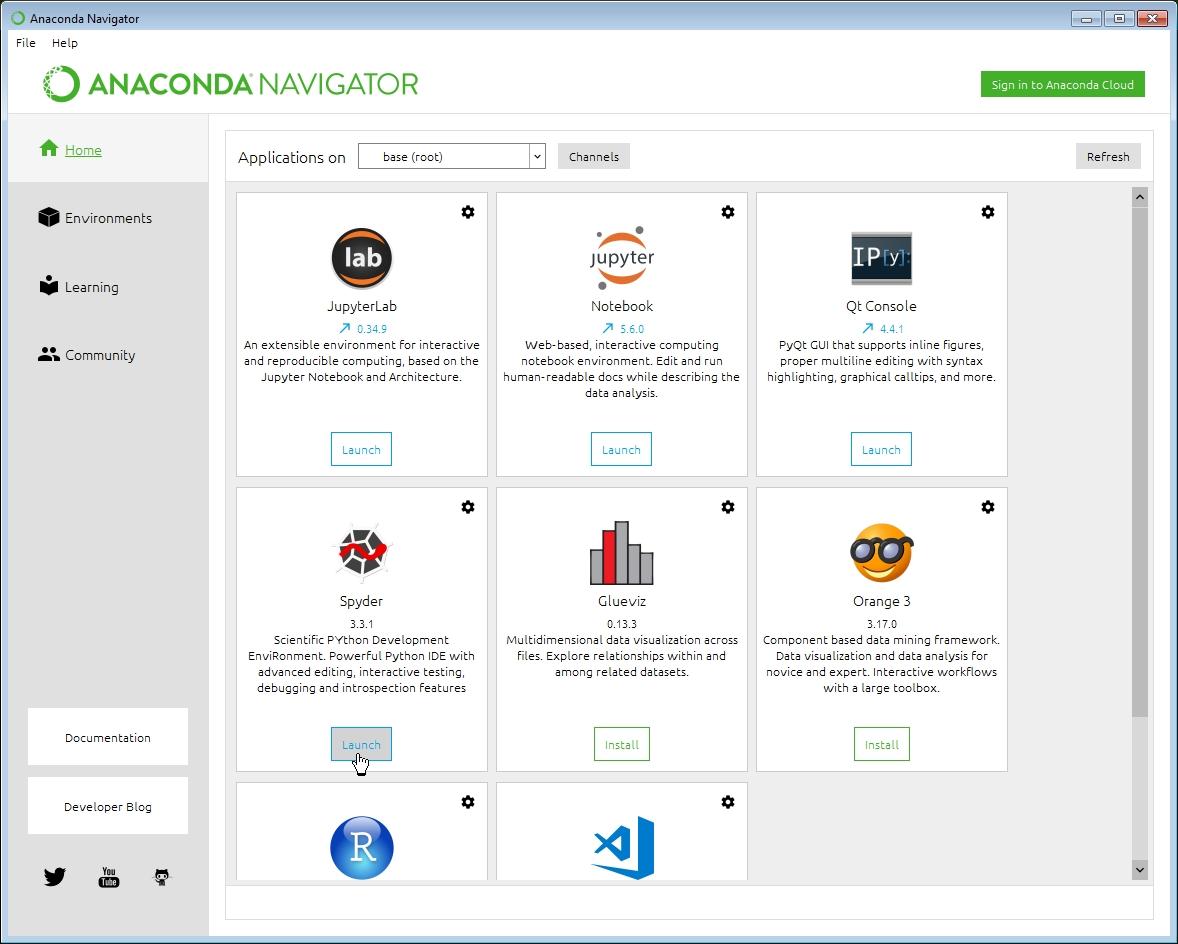
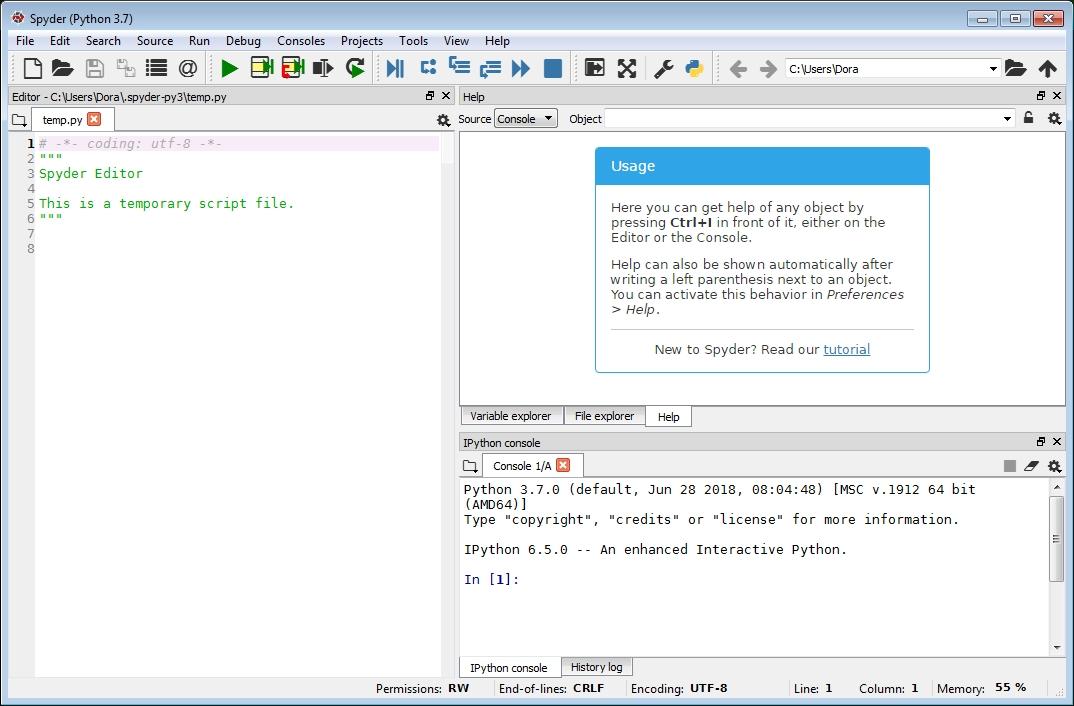
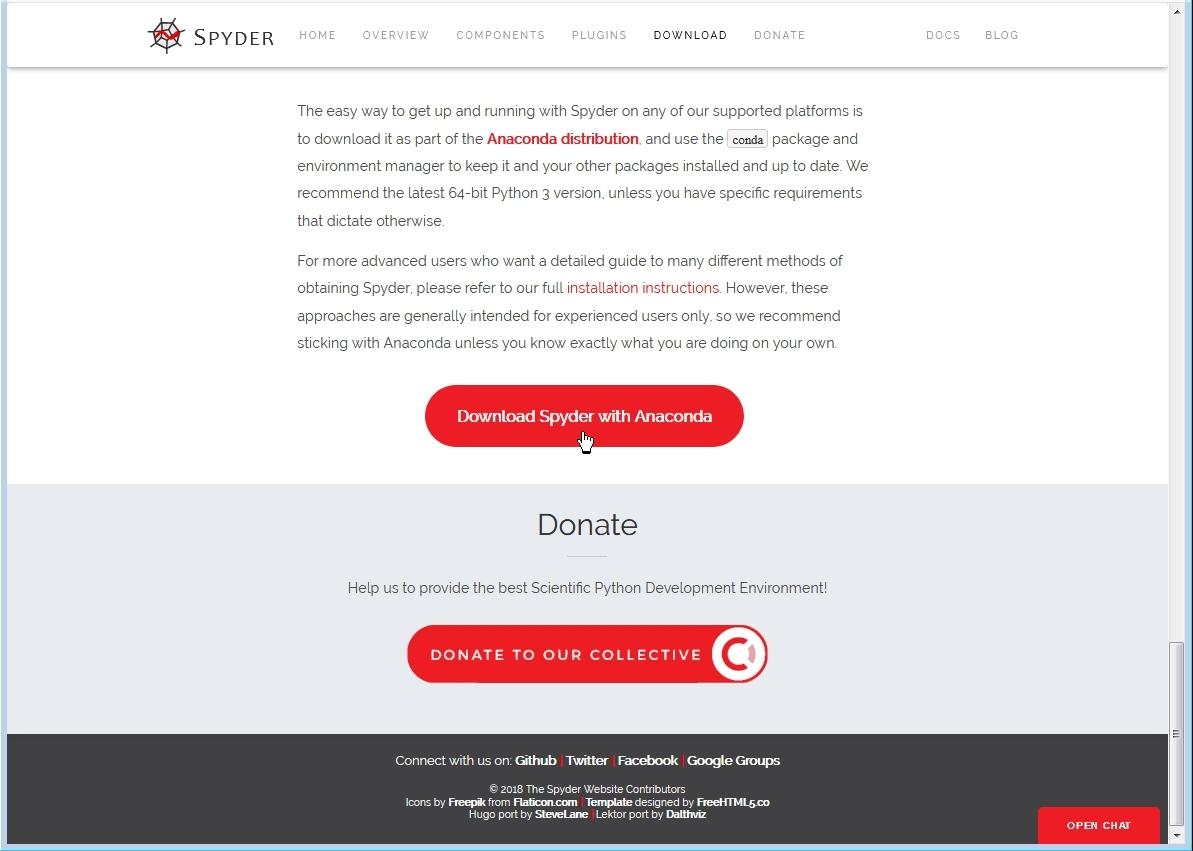
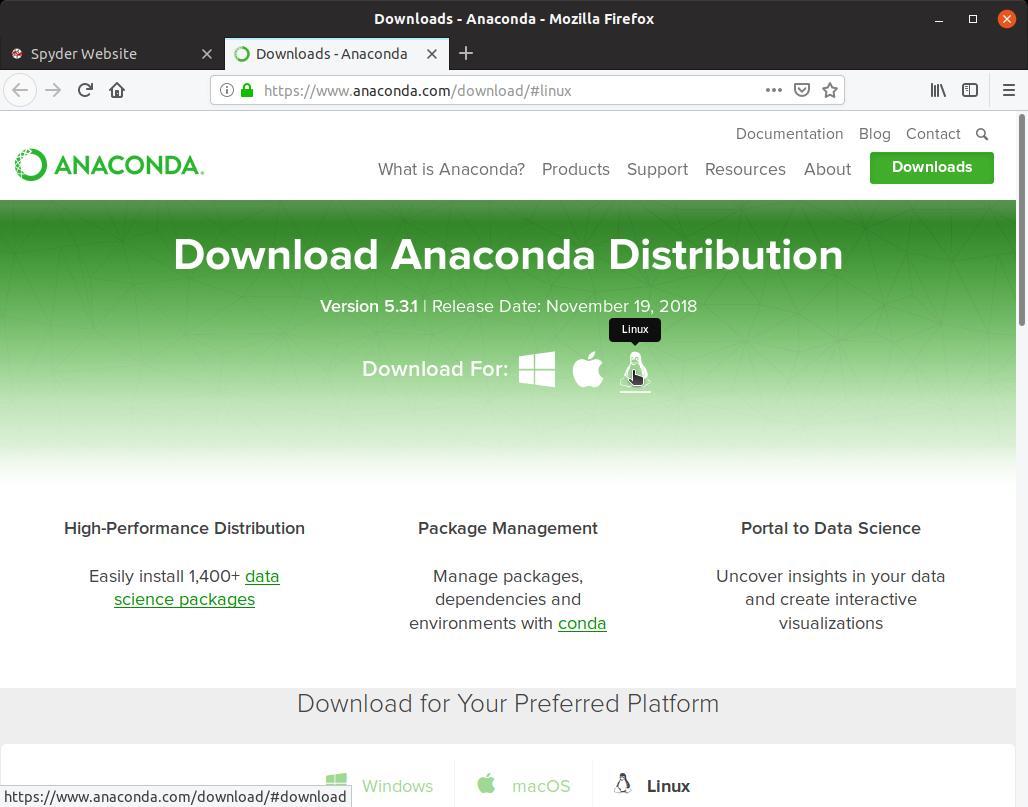
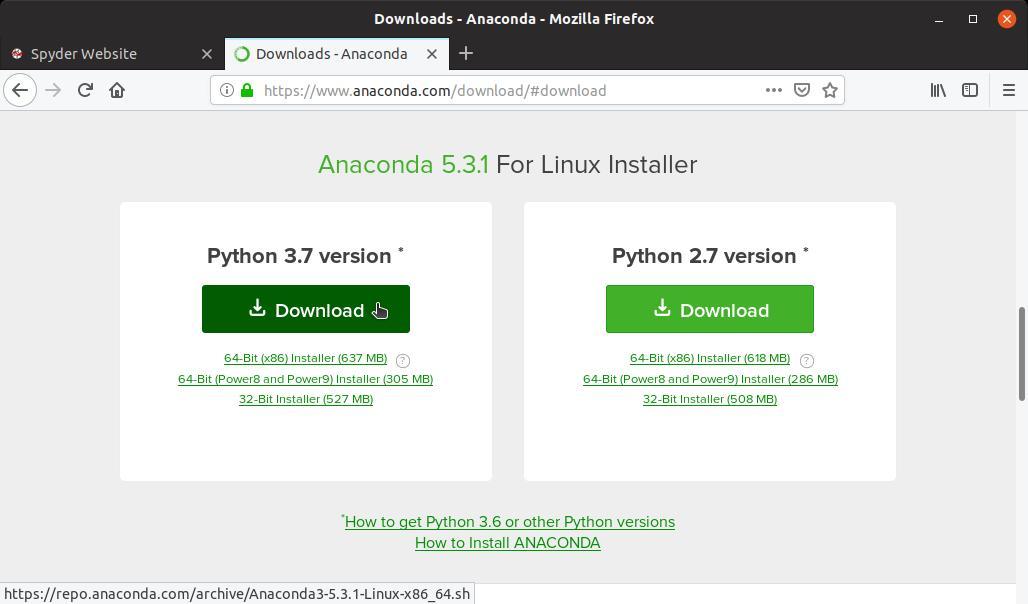
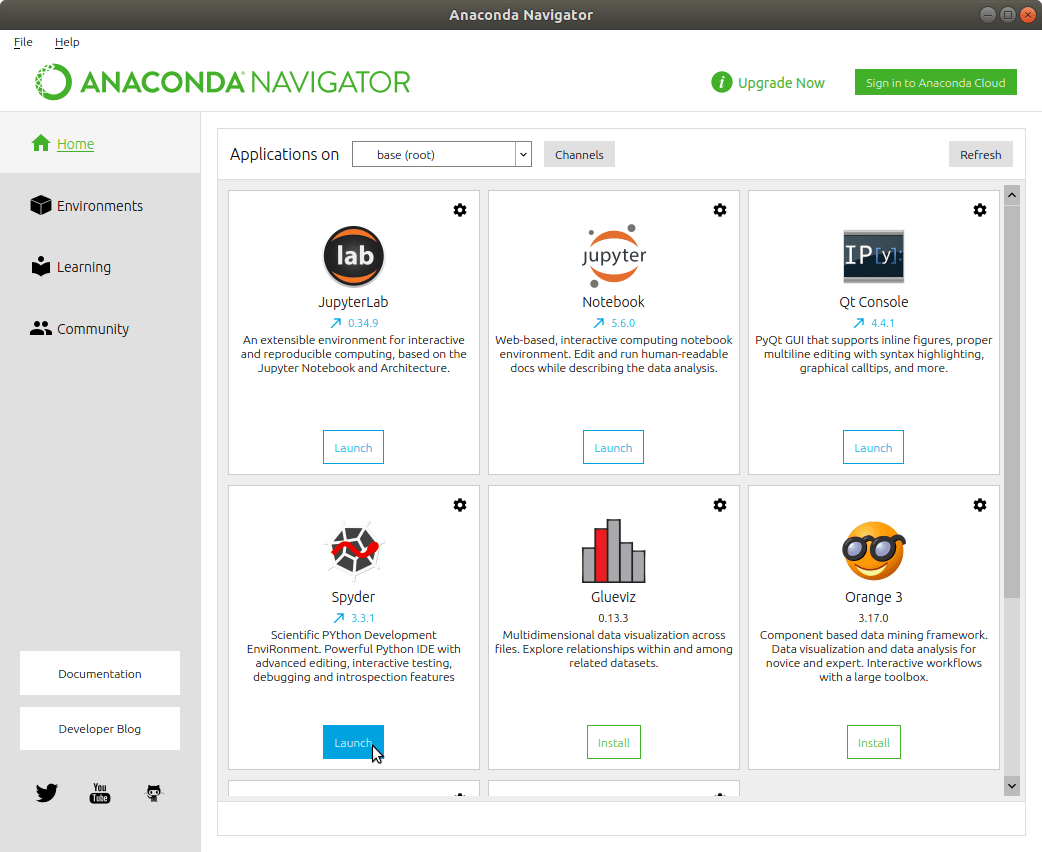
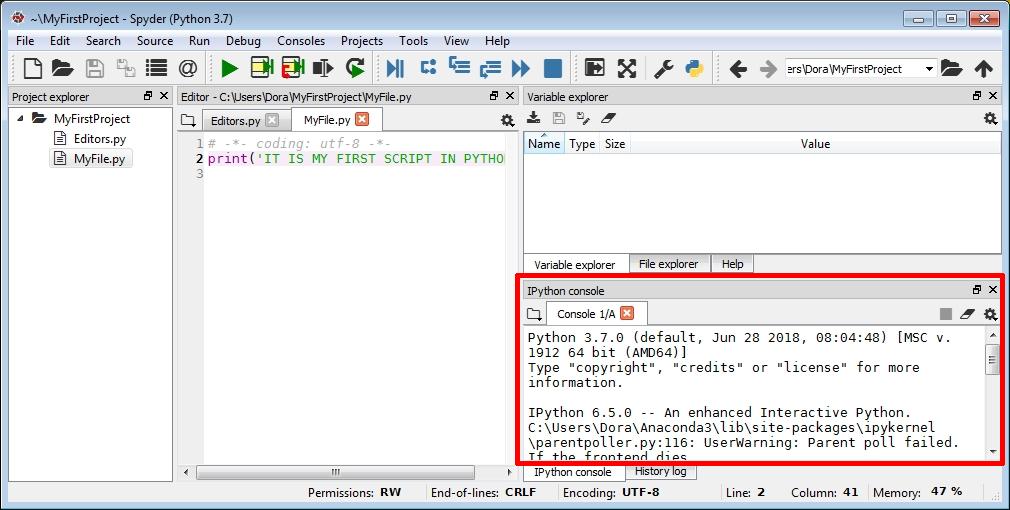
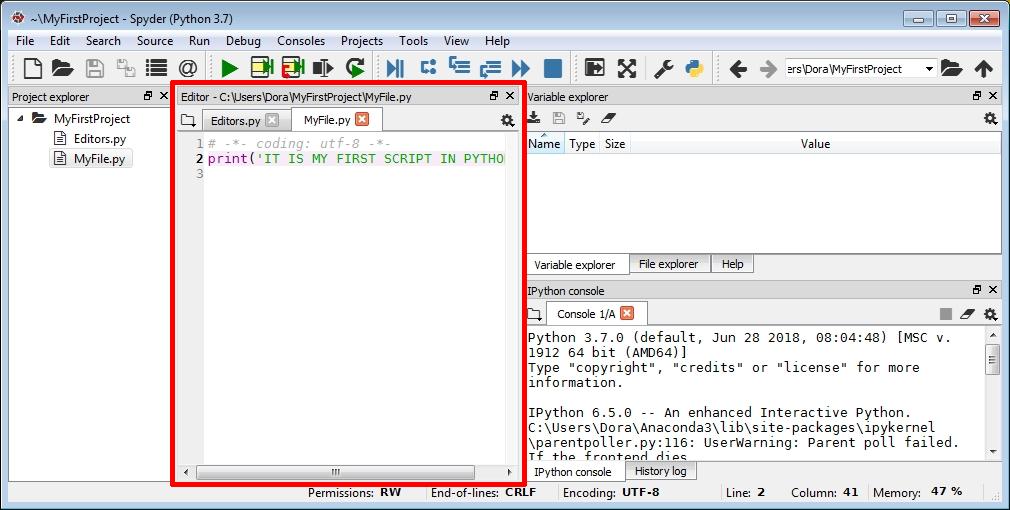
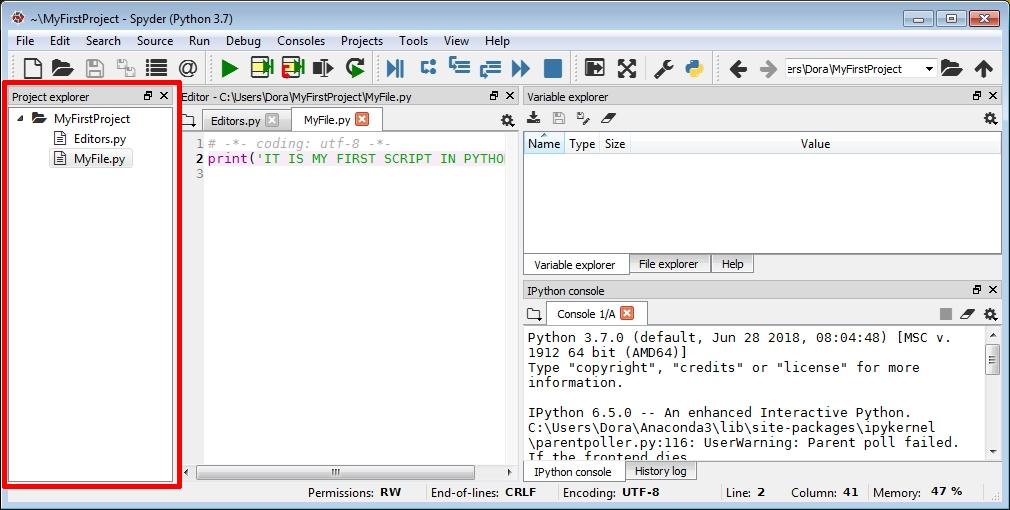
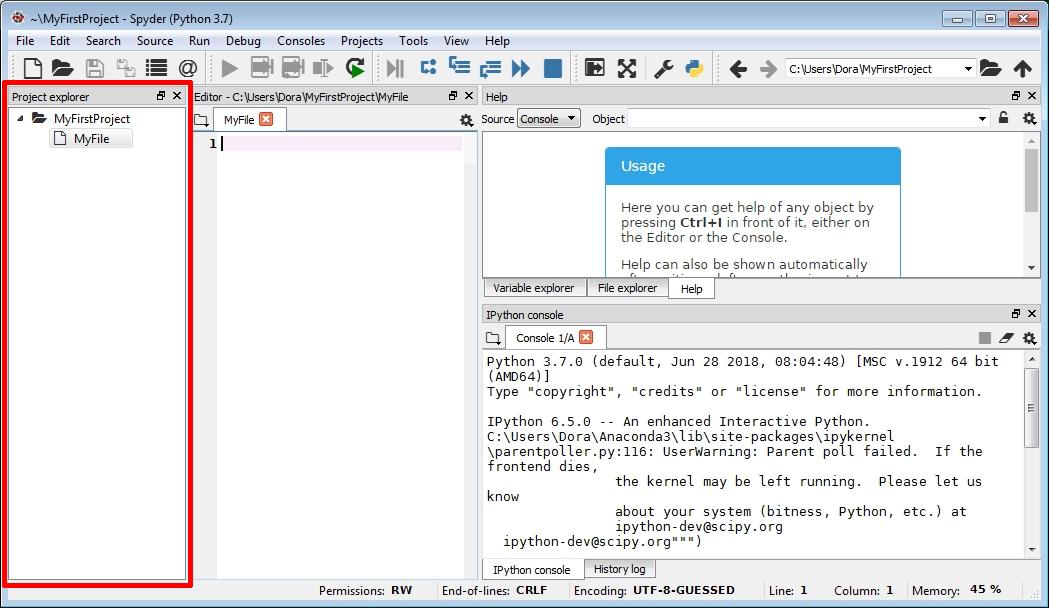
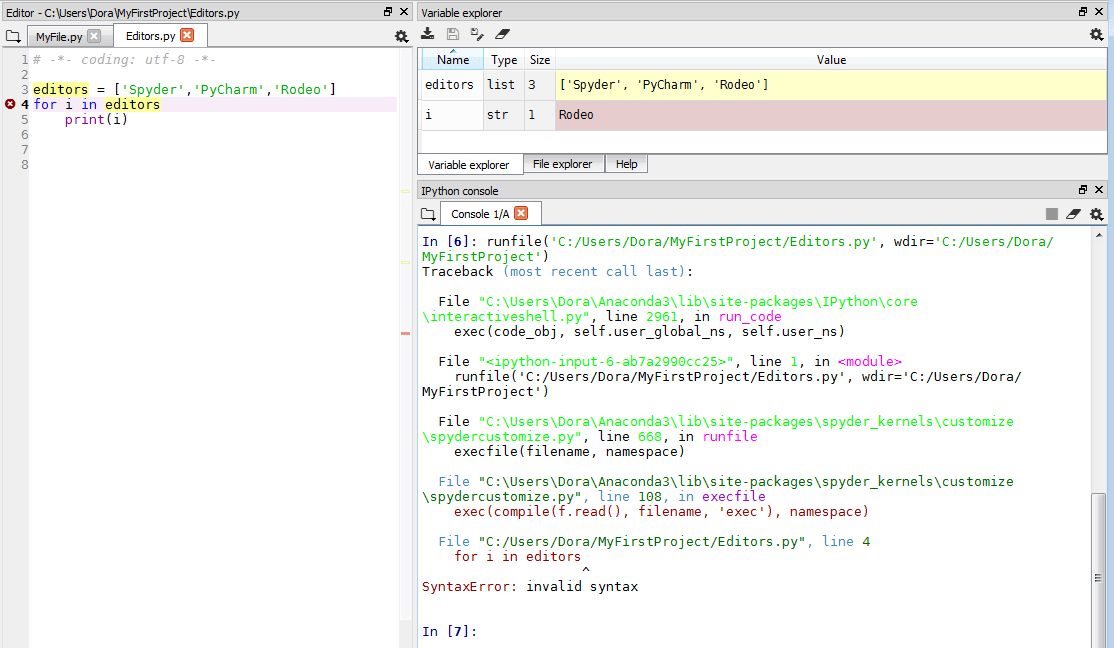
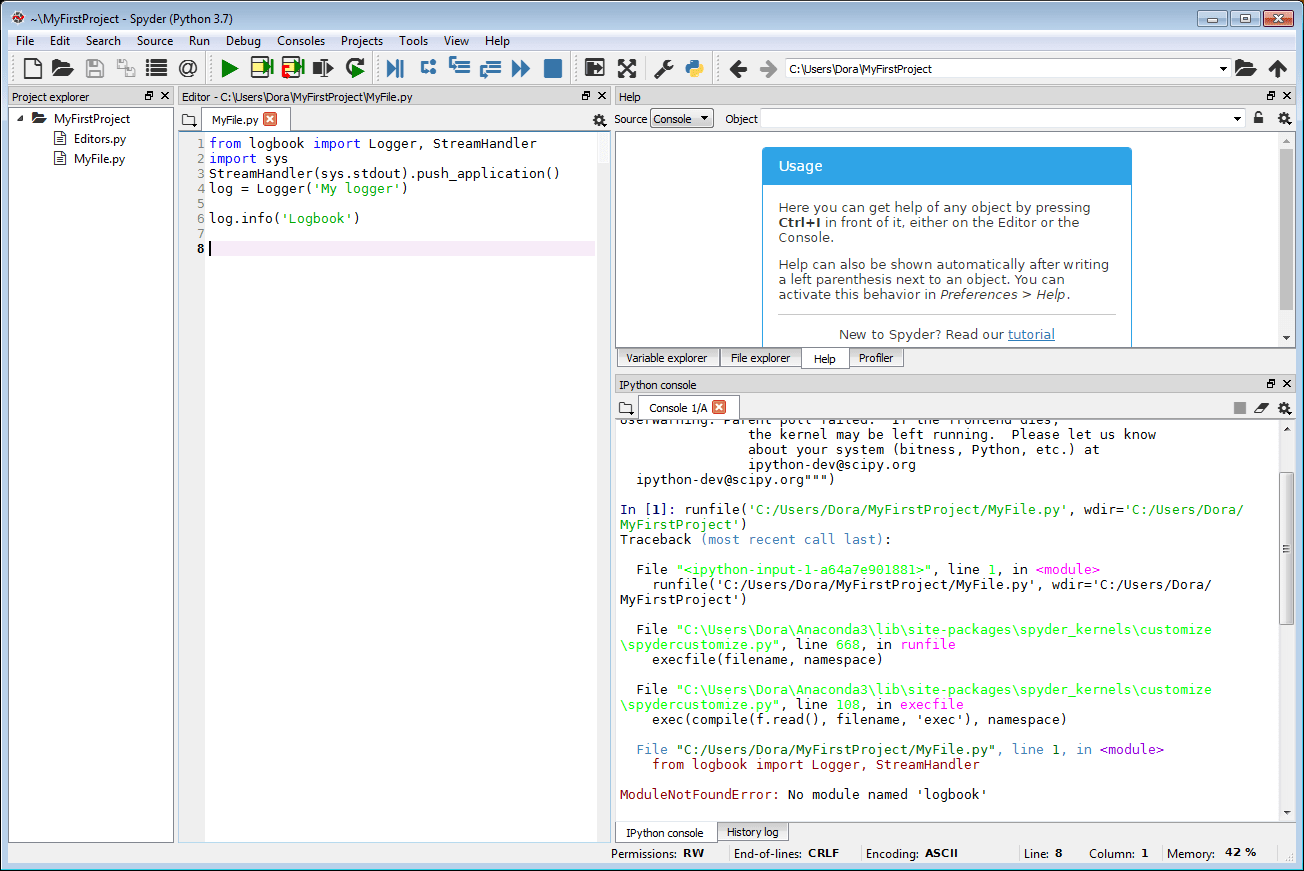
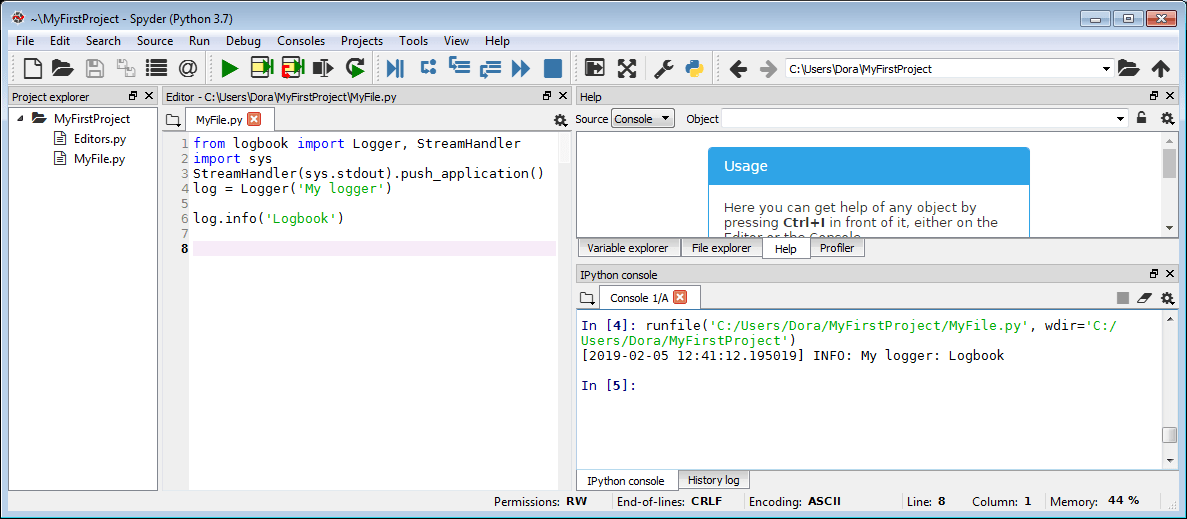
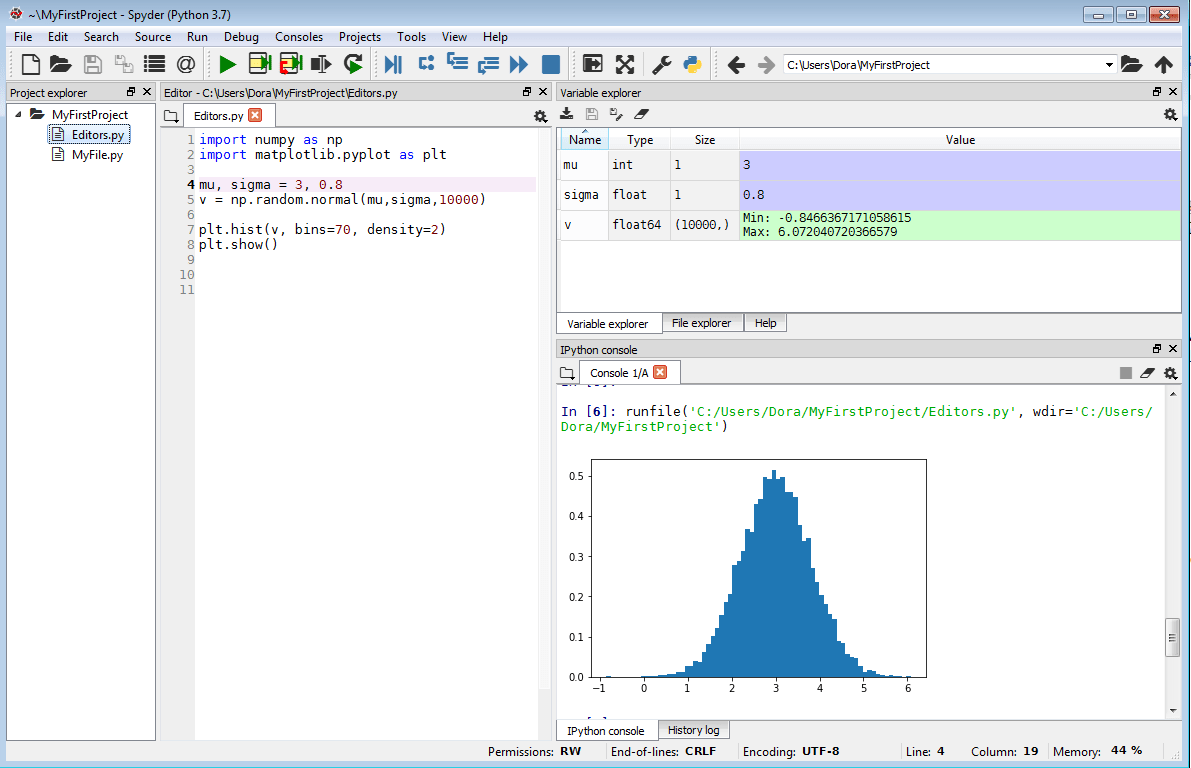


发表评论 取消回复