在此处 下载 CentOS 版本 .
CentOS 或 Community Enterprise OS 是基于 RHEL 或 Red Hat Enterprise Linux 的开源发行版。只有购买了支持包才可使用。此外,所有 RHEL 包都与 CentOS 完全兼容,提供强大、稳定且易于管理的平台,确保最高级别的免费运营安全性。
CentOS 与 RHEL 二进制兼容,是服务器安装的首选平台。CentOS 最有价值的部分之一是较长的支持周期。例如,Fedora 的发布支持周期长达 13 个月,而 CentOS 的发布支持周期长达 7 年。这使得它非常可靠和值得信赖。
此外,CentOS 社区项目正在扩大其在 Google、Amazon AWS 等众多平台上的可用性。它还可用于支持通用 cloud-init 的映像。
要了解有关 CentOS 的更多信息,请访问 此处的 CentOS 项目 .
让我们了解一些有关 CentOS 7 安装和基本设置的详细说明。
4. 系统将开始加载媒体安装程序,并会出现欢迎屏幕。选择安装过程语言 — 这将帮助您完成整个安装过程 — 然后单击继续。
5. 下一步,当前屏幕提示是安装摘要。它包含许多选项,可完全自定义您的系统。您可能想要设置的第一件事是时间设置。单击日期和时间,从提供的地图中选择服务器的物理位置,然后单击上方的完成按钮以应用该配置。
6. 接下来,选择语言支持和键盘设置。选择系统的主要语言和附加语言,完成后,点击完成。
7. 以同样的方式,点击加号按钮选择键盘布局,然后使用正确的输入字段测试键盘配置。完成键盘设置后,您可以使用任何组合键在键盘之间切换。我使用的是 Alt+Ctrl。选择所需的组合键后,再次按“完成”以应用更改并返回安装摘要主屏幕。
8. 如果您不想使用英语,现在我们可以添加语言支持。单击“语言支持”打开对话框。
9. 默认情况下,CentOS 预装了英语,但我们可以轻松添加更多语言。就我而言,我添加了 Deutsch German 和 Deutsch (Deutschland) 作为附加语言。选择后按完成。
10. 下一步,您可以使用本地 DVD/USB 介质以外的其他安装源(例如使用 HTTP、HTTPS、FTP 或 NFS 协议的网络位置)自定义安装。您甚至可以添加一些其他存储库,但只有当您知道自己在做什么时才使用此方法。因此,请保留默认的自动检测安装介质并点击完成以继续。
11. 接下来,您可以选择系统安装软件。在此步骤中,CentOS 提供了许多服务器和桌面平台环境供您选择。但是,如果您想要高度定制,特别是如果您要使用 CentOS 7 作为服务器平台运行,那么我建议使用最小安装并将兼容库作为附加组件。这将安装最小的基本系统软件,稍后您可以根据需要使用以下方法添加其他软件包:
12. 现在是时候对硬盘进行分区了。单击“安装目标”菜单,选择您的磁盘,然后选择所需的磁盘。我将配置分区。 在此处 .
13. 在下一个屏幕上,选择 LVM(逻辑卷管理器)作为分区布局,然后单击单击此处自动创建它们。此选项将使用 XFS 文件系统创建三个系统分区,自动重新分配硬盘空间并将所有 LVS 收集到一个名为“centos”的大卷组中。11.
14. 如果您对安装程序自动创建的默认分区布局不满意,您可以完全添加、修改或调整分区方案的大小。完成后,点击“完成”按钮并在“更改摘要”提示中接受更改。
注意:对于硬盘大小超过 2TB 的用户,安装程序会自动将分区表转换为 GPT。但如果您希望在小于 2TB 的磁盘上使用 GPT 表,则应在安装程序启动命令行中使用参数 inst.gpt 来更改默认行为。
15. 下一步是设置系统主机名并启用网络。单击“网络和主机名”标签并在“主机名”字段中键入系统 FQDN(完全限定域名),然后启用网络接口,将顶部以太网按钮切换为 ON。如果您的网络上有一个可运行的 DHCP 服务器,那么它将自动为已启用的 NIC 配置所有网络设置,这些设置应显示在您的活动接口下。
16. 如果您的系统是服务器,最好通过单击“配置”按钮并添加所有静态接口设置(如下面的屏幕截图所示)来设置以太网 NIC 上的静态网络配置。完成后,点击“保存”,通过将按钮切换为“关闭”和“打开”来禁用和启用以太网卡,然后点击“完成”以应用设置并返回主菜单。
否则:
17. 根据您的静态 IP 环境添加地址、网络掩码和网关条目。在我的例子中,我使用的地址为 192.168.1.100、网络掩码为 255.255.255.0、网关为 192.168.1.1 和 DNS 服务器为 8.8.8.8 8.8.4.4。这些值可能因您的网络环境而异。之后按“保存”。
重要提示:如果您没有 IPv6 互联网连接,请在 IPv6 选项卡上将 IPv6 从自动设置为忽略。否则,您将无法通过 IPv4 从此服务器访问互联网,因为 CentOS 似乎会忽略正确的 IPv4 设置,而改用 IPv6,这会失败。
18. 接下来,我们必须打开连接,如下面的屏幕截图所示。之后,按完成。
19.现在是时候通过选择“开始安装”并为 root 帐户设置一个强密码来启动安装过程了。
20. 安装过程现在将开始,您将在下一个窗口中看到一个小的蓝色进度条。现在我们必须设置根密码并在用户创建选项中添加一个新的非根用户。我将首先输入根密码。
21. 输入您选择的安全密码,然后按完成。
22. 接下来我们进行用户创建。
23. 接下来我将创建一个用户。我使用全名“Administrator”和用户名“administrator”。选中需要密码才能使用此帐户选项,然后按完成。当然,您可以根据自己的选择使用任何值。
24. 按完成。耐心等待设置完成。
25. 安装完成后,系统会要求重新启动服务器,只需按完成配置即可。
26. 服务器重新启动并将要求您输入用户名和密码。
恭喜!您现在已经在全新机器上安装了最新版本的 CentOS。移除所有安装介质并重新启动计算机,这样您就可以登录到新的最小 CentOS 7 环境并执行其他系统任务,例如更新系统和安装运行日常任务所需的其他有用软件。
现在我们准备使用上面刚刚创建的用户登录,或者我们可以使用根凭据。
首先登录 CentOS。以 root 用户身份登录服务器,以便我们可以执行一些最后的安装步骤。
第一个是使用 yum 安装所有可用的更新。
按“y”确认继续安装更新。我将安装两个命令行编辑器,以便能够在 shell 上编辑配置文件:
CentOS 7.2 minimal 没有预装 ifconfig 命令,因此我们将按如下方式安装它:
如果您想更改或查看网络配置文件,只需编辑该文件:
配置静态 IP 地址后将会如下所示:
如果需要,更改值。
注意:上述设备名称可能有所不同,因此请检查目录 /etc/sysconfig/network-scripts 中的等效文件。
调整文件 /etc/hosts 如下:
使值如下:
恭喜!现在我们有了基本的最小 CentOS 7 服务器设置。
现在您可能更喜欢使用 GUI,这里有多种风格供您选择:
通过输入以下命令安装 GNOME 桌面环境:
要启动 GUI,请在完成安装后输入:
CentOS 7 默认的 GNOME 桌面是以经典模式启动的,但是如果你想使用 GNOME Shell,请按如下方式设置:
选项 A:如果您使用 startx 启动 GNOME,请按如下方式设置:
选项 B:设置系统图形登录 systemctl set-default graphic.target 并重新启动系统。系统启动后:
GNOME shell 启动如下:
通过输入安装 KDE 桌面环境
安装完成后输入以下命令:
KDE 桌面环境启动如下:
输入以下命令安装 MATE 桌面环境:
安装完成后输入以下命令:
MATE 桌面环境启动:
输入以下命令安装 Xfce 桌面环境:
安装完成后输入以下命令:
Xfce 桌面环境启动如下:
与其将 startx 命令破解到 .xinitrc 文件中,不如告诉 Systemd 您想要启动到图形 GUI 而不是终端。
要实现这一点,只需执行以下操作:
然后只需重新启动即可。
最后一点将把运行级别 5 目标关联为 Systemd 的默认目标。
您也可以使用 Systemd 来实现这一点。这可以说是更好的方法,因为您可以直接通过 Systemd 及其 CLI 管理系统的状态。
您可以看到当前的默认目标是什么:
然后将其更改为图形:
在 Systemd 中,目标 runlevel5.target 和 graphic.target 是相同的。runlevel2.target 和 multi-user.target 也是如此。
问:从 shell 提示符安装 CentOS 或 RHEL 或 Fedora Linux 后,如何安装所有开发工具,例如 GNU GCC C/C++ 编译器、make 等?
您需要在 RHEL/CentOS/Fedora/Scientific/Red Hat Enterprise Linux 上安装“开发工具”组。这些工具包括编译软件和构建新 rpm 所需的核心开发工具,例如 automake、gcc、perl、python 和调试器:
打开终端或通过 ssh 会话登录并以 root 用户身份输入以下命令:
示例输出如下:
现在您可以编译并使用系统上的任何应用程序。
要显示 Gnu gcc/c/c++ 编译器版本类型:
示例输出:
有各种方法和工具可以查找和列出 Fedora / RHEL / CentOS Linux 系统下所有正在运行的服务。
对于 CentOS/RHEL 6.x 及更早版本(systemd 之前版本),语法如下:
打印任意服务的状态。要打印 apache (httpd) 服务的状态:
列出所有已知服务(通过 SysV 配置):
列出服务及其开放的端口:
开启/关闭服务:
ntsysv 是一个简单的界面,用于配置运行级别服务,这些服务也可以通过 chkconfig 进行配置。默认情况下,它会配置当前运行级别。只需输入 ntsysv 并选择要运行的服务即可。
如果您使用的是基于 systemd 的发行版(例如 Fedora Linux v22/23/24 或 RHEL/CentOS Linux 7.x+),请尝试使用以下命令使用 systemctl 命令列出正在运行的服务。它控制 systemd 系统和服务管理器。
要列出 CentOS/RHEL 7.x+ 上的 systemd 服务,请使用以下命令。
语法是:
列出所有服务:
示例输出:
上图显示了基于 CentOS /RHEL 7 systemd 的系统上安装的所有单元及其当前状态的列表。
要查看与特定服务 (cgroup) 关联的进程,可以使用 systemd-cgtop 命令。与 top 命令一样,systemd-cgtop 根据服务列出正在运行的进程:
示例输出:
要仅在 CentOS/RHEL 7.x+ 上列出 SysV 服务,请使用(不包括本机 systemd 服务):
示例输出:
在此处 了解如何设置防火墙 .
参考
CentOS 文档操作指南
CentOS 7 完全基于 RedHat 的详细文档。示例和系统管理指南位于此处: CentOS 7 完整文档
如何开始使用 CentOS

版本

例子

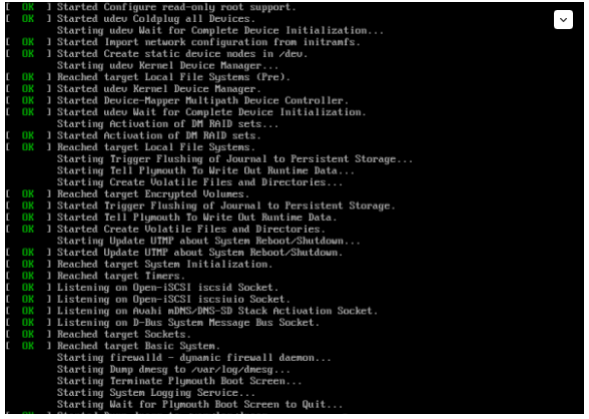
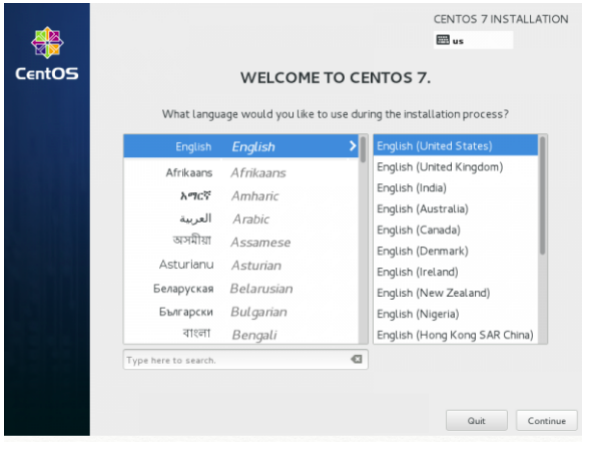
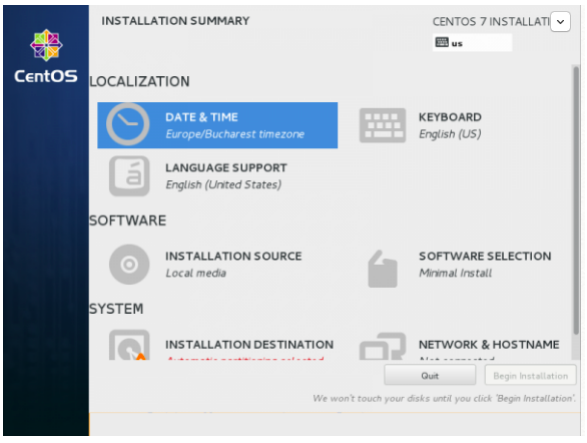
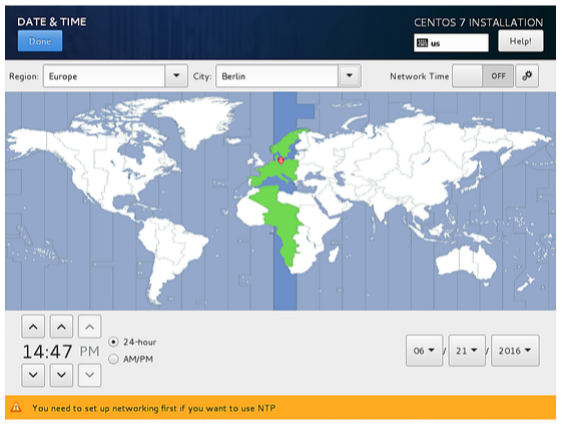

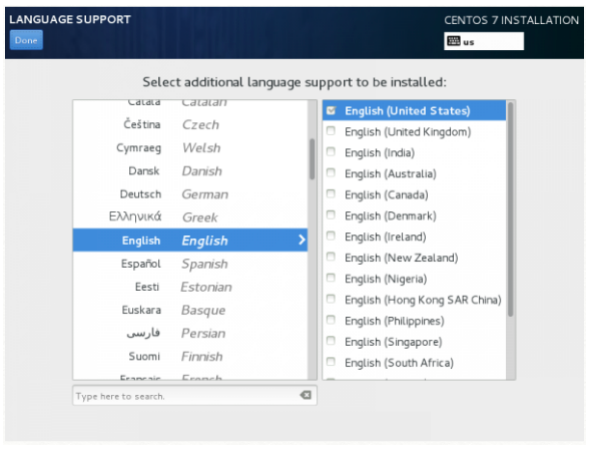
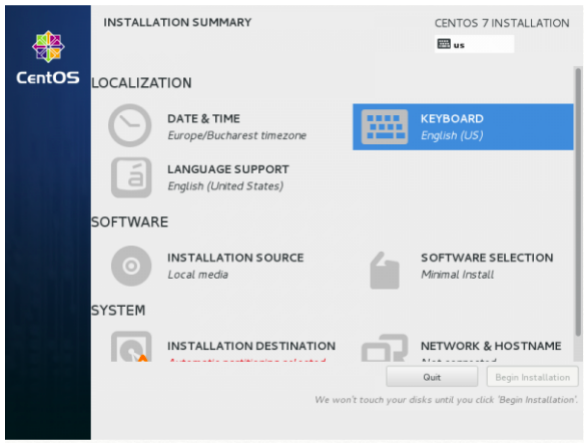
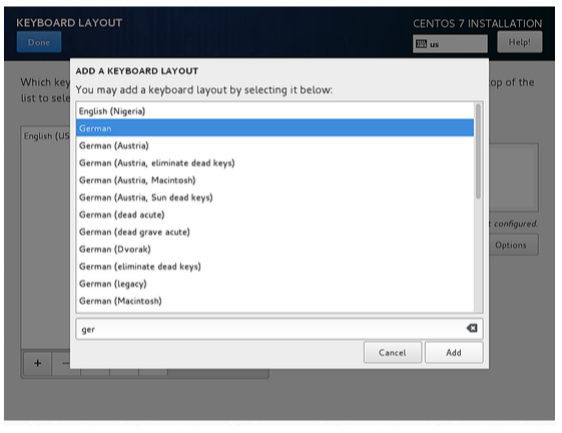


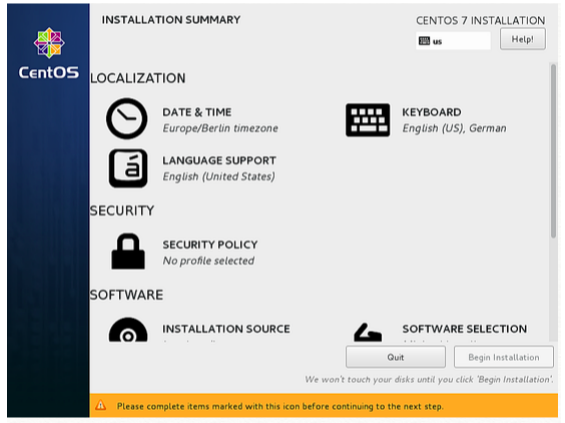
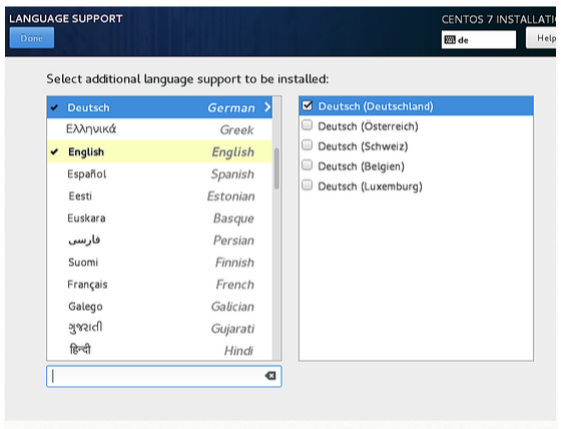
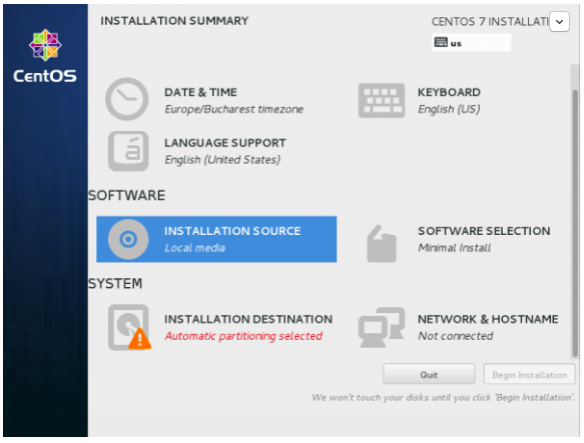
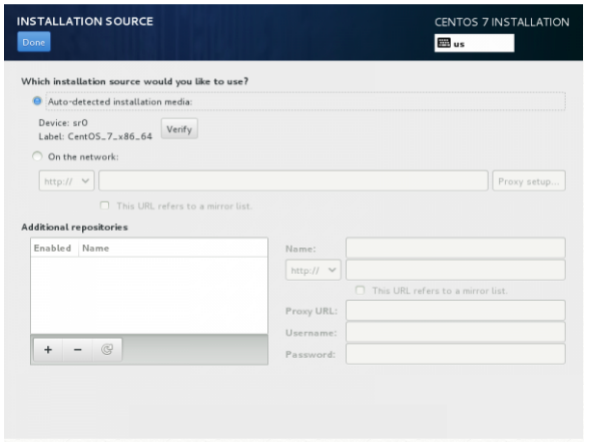

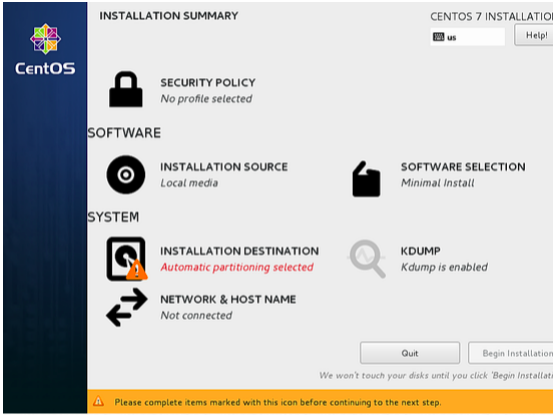
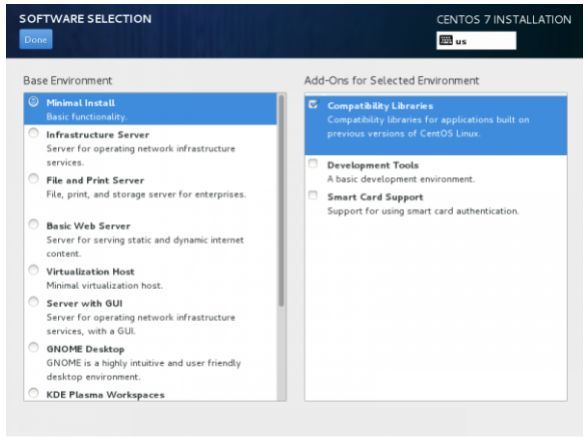
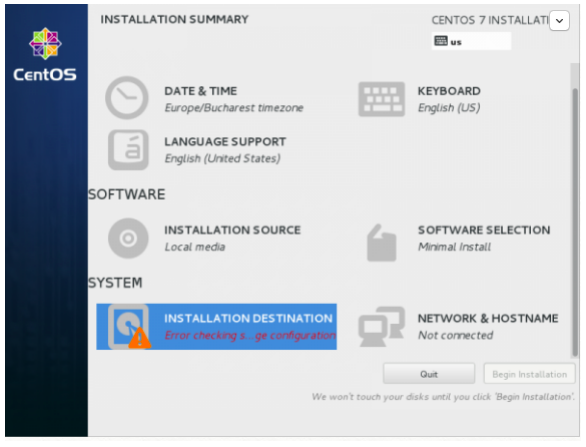

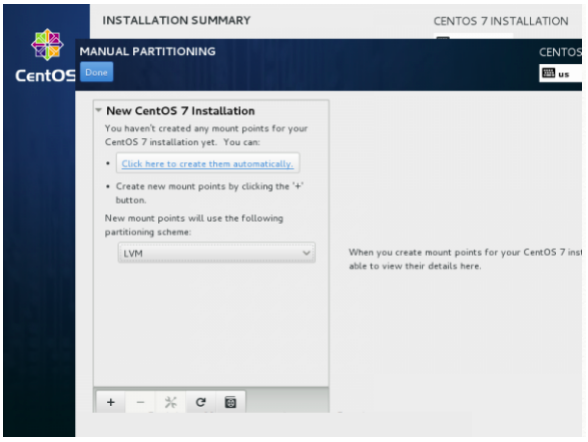
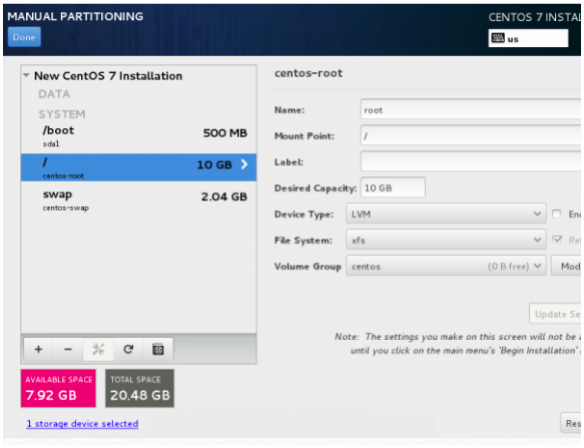
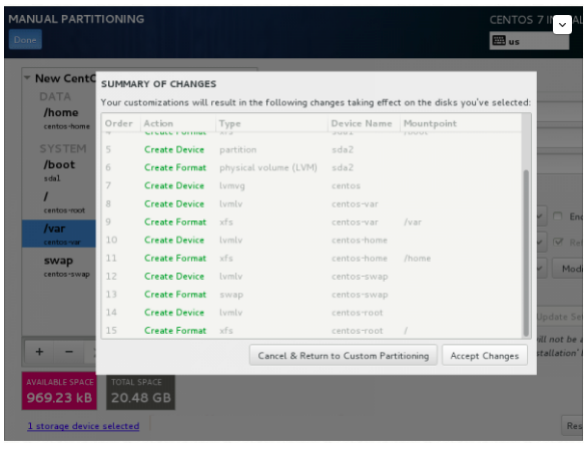
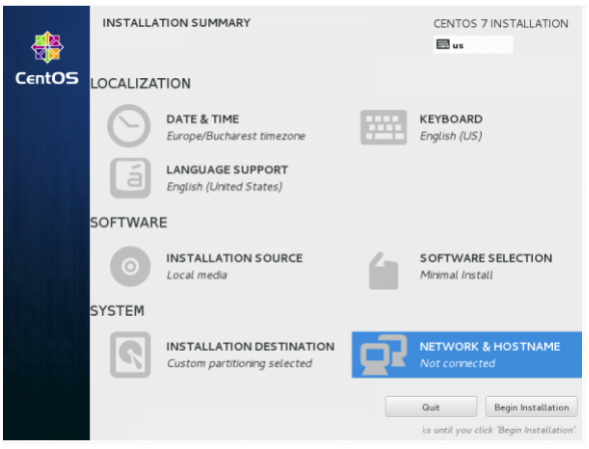
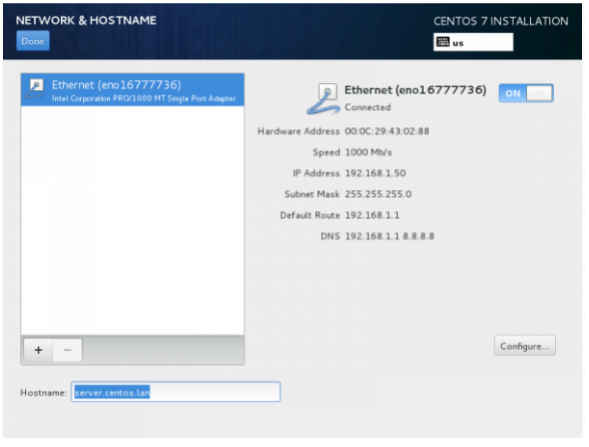
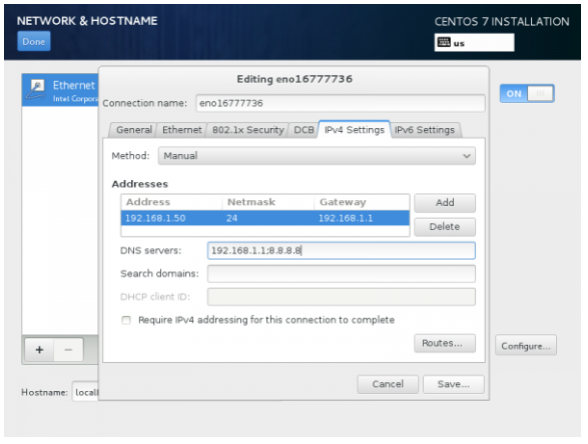
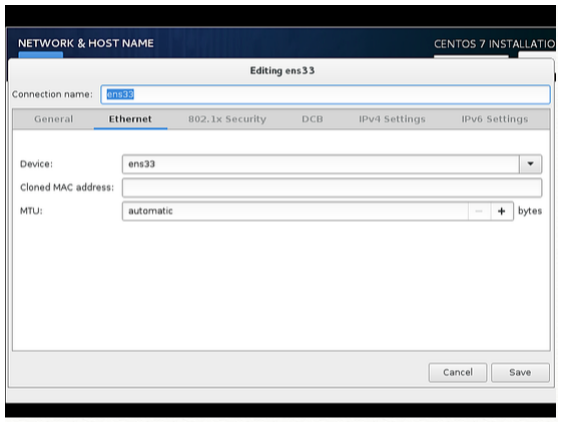
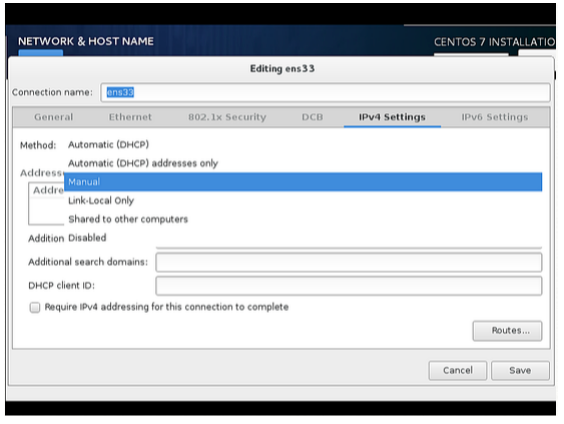

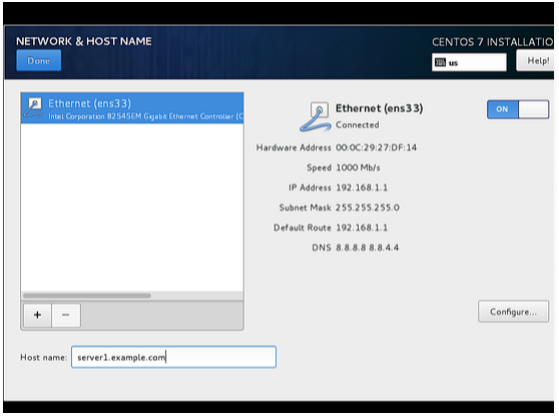
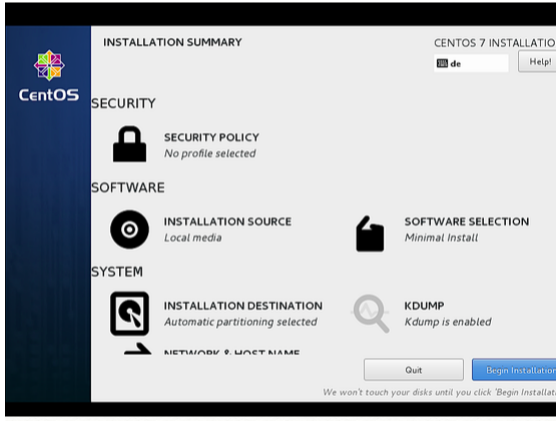
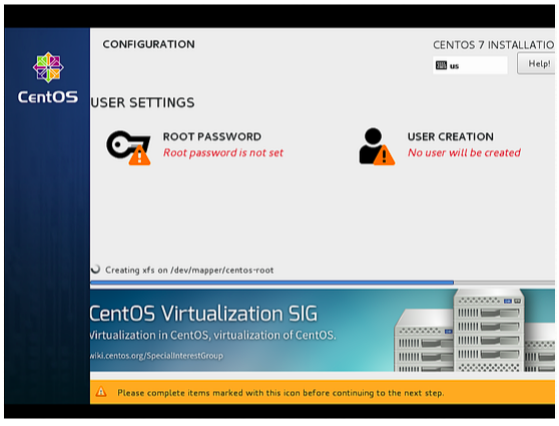
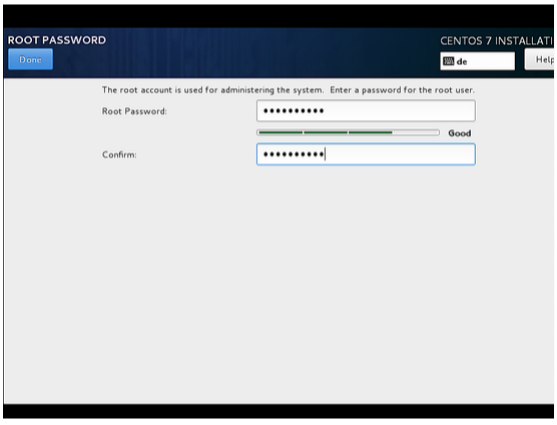
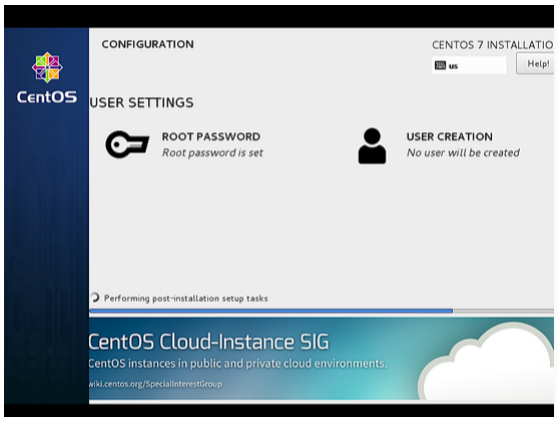
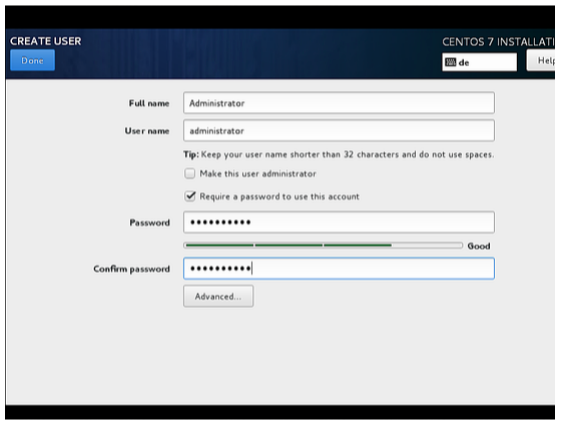

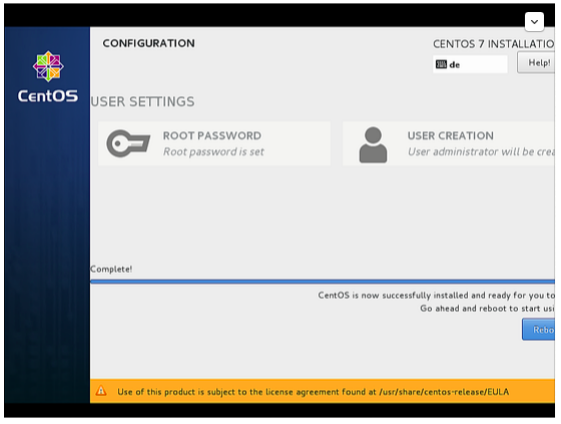
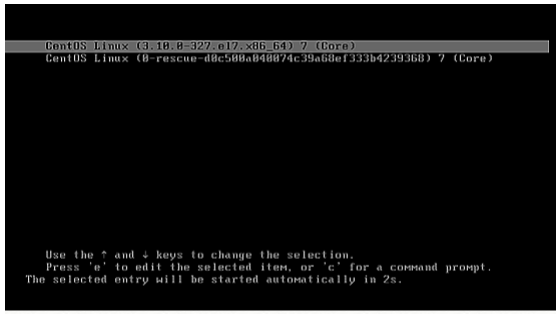


网络配置


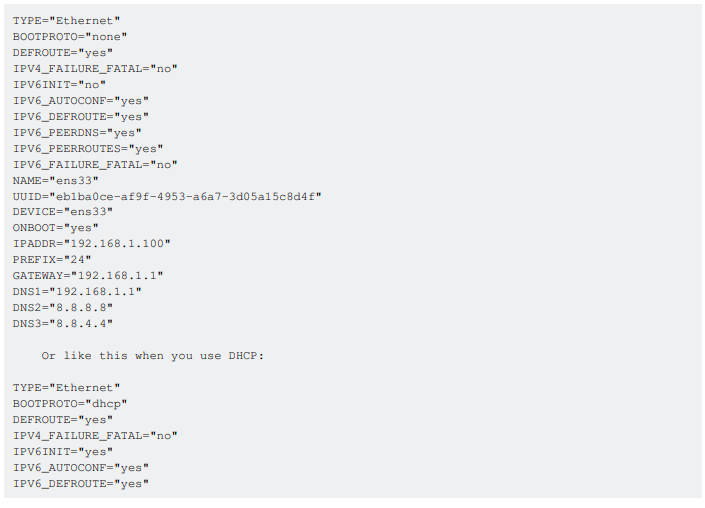

调整 /etc/hosts


安装 GNOME 桌面:


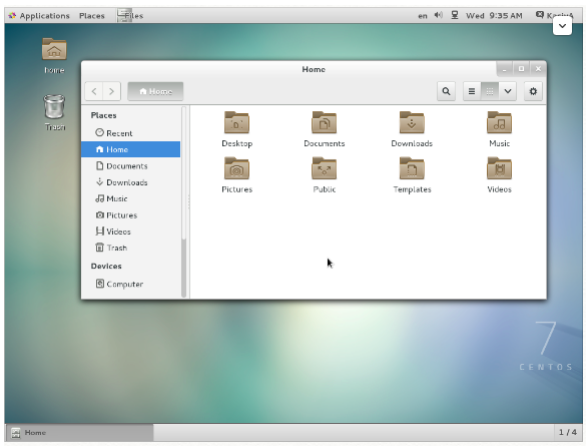
如何使用 GNOME Shell

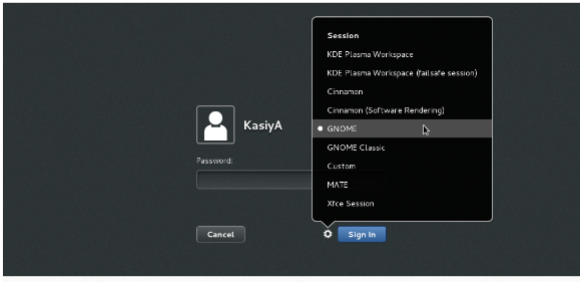
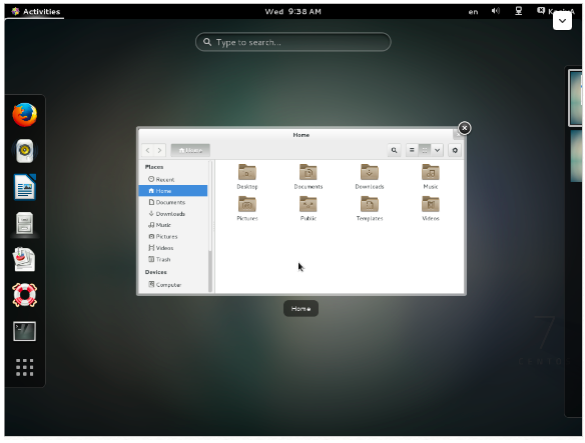
安装 KDE 桌面:


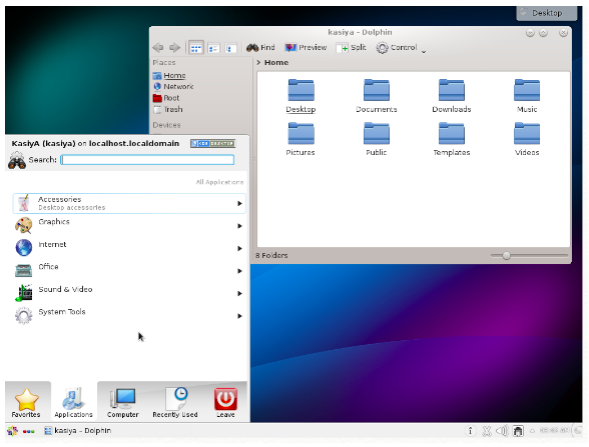
安装 MATE 桌面环境:


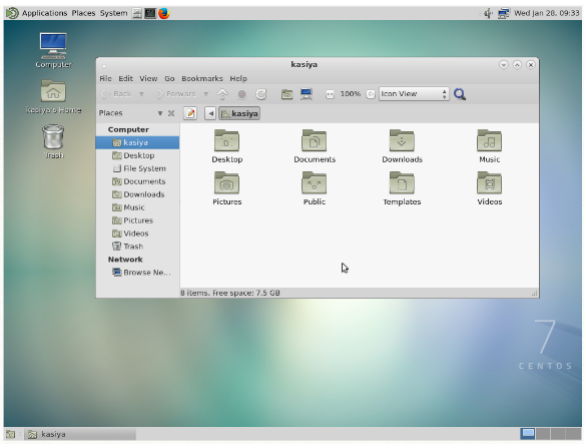
安装 Xfce 桌面环境:


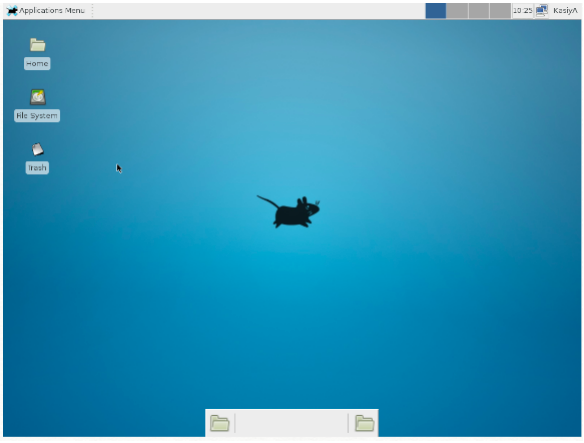
其他方法:

使用 Systemd 来实现



目标
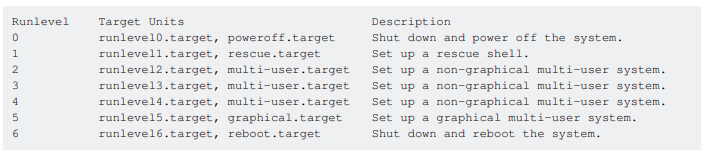
RHEL / CentOS Linux 安装核心开发工具 Automake、Gcc (C/C++)、Perl、Python 和调试器
安装:

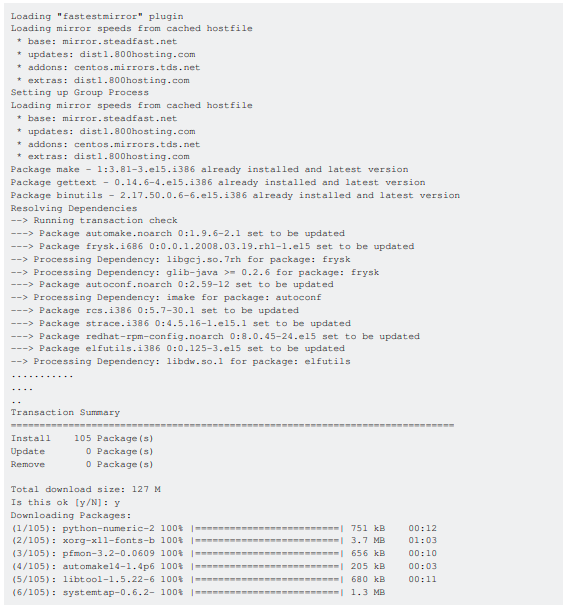
安装验证


如何列出 Fedora / RHEL / CentOS Linux 服务器中所有当前正在运行的服务?






关于 RHEL/CentOS 7.x 和 systemd 的说明


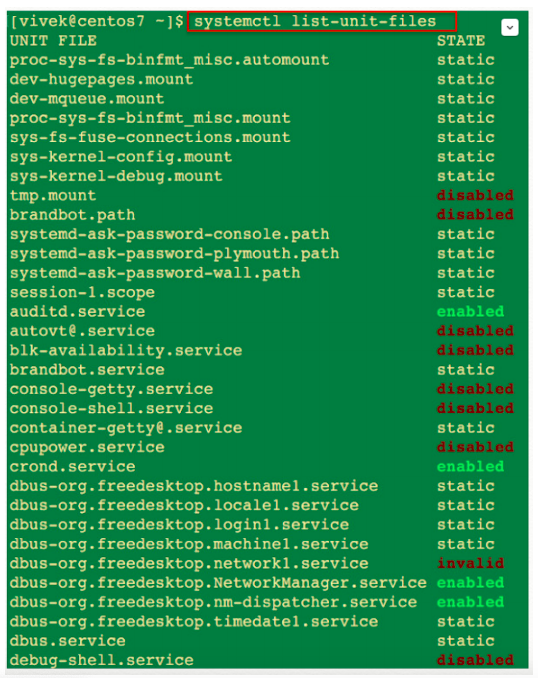



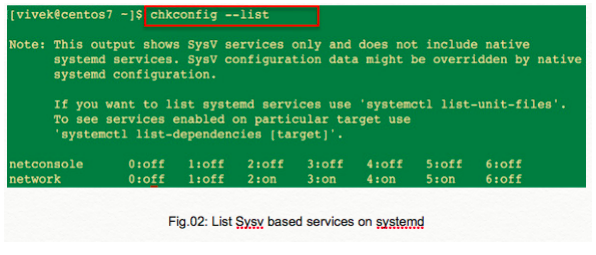
防火墙如何:

微信小程序
微信扫一扫体验
投稿

微信公众账号
微信扫一扫加关注
评论 返回
顶部
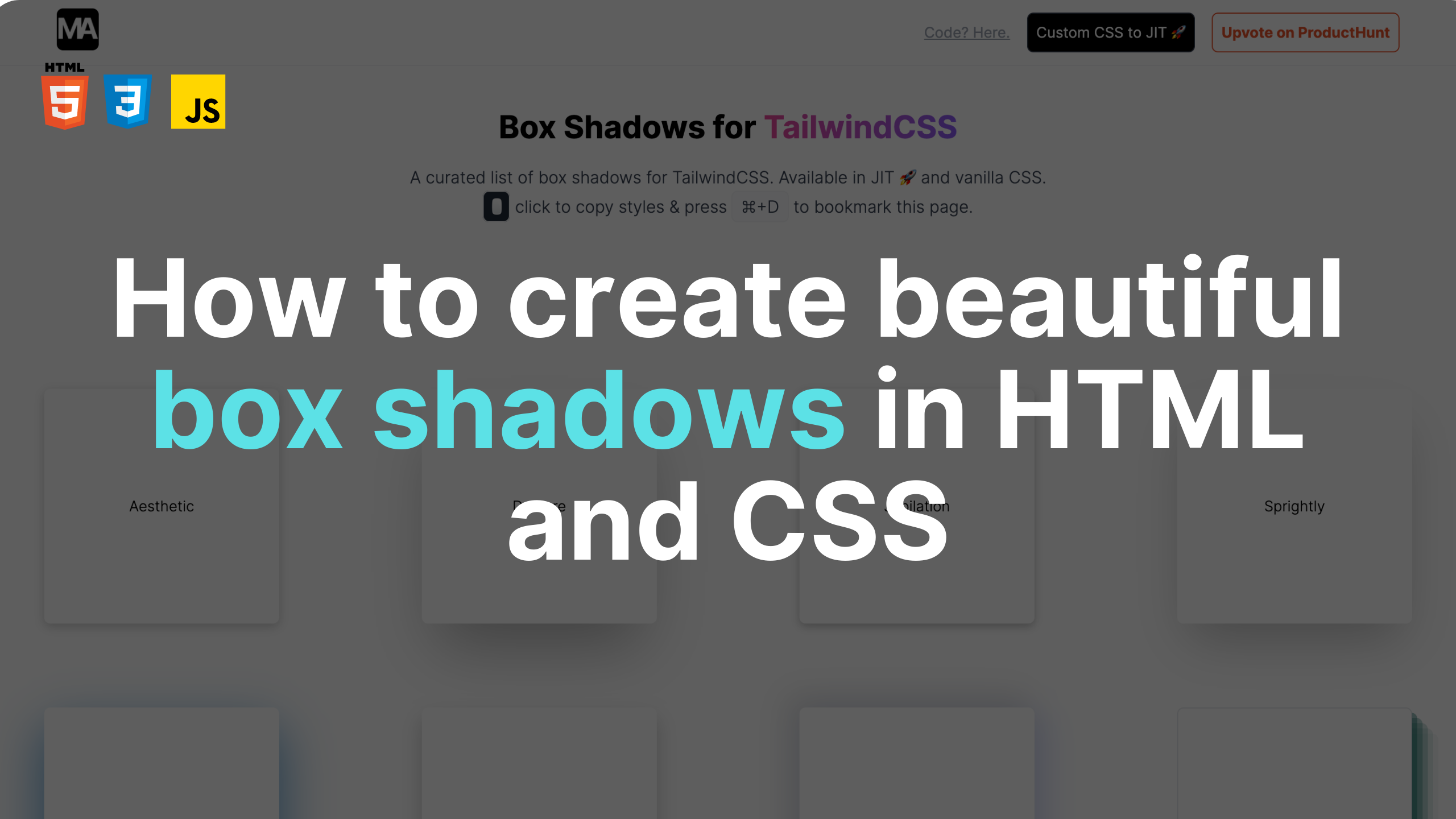
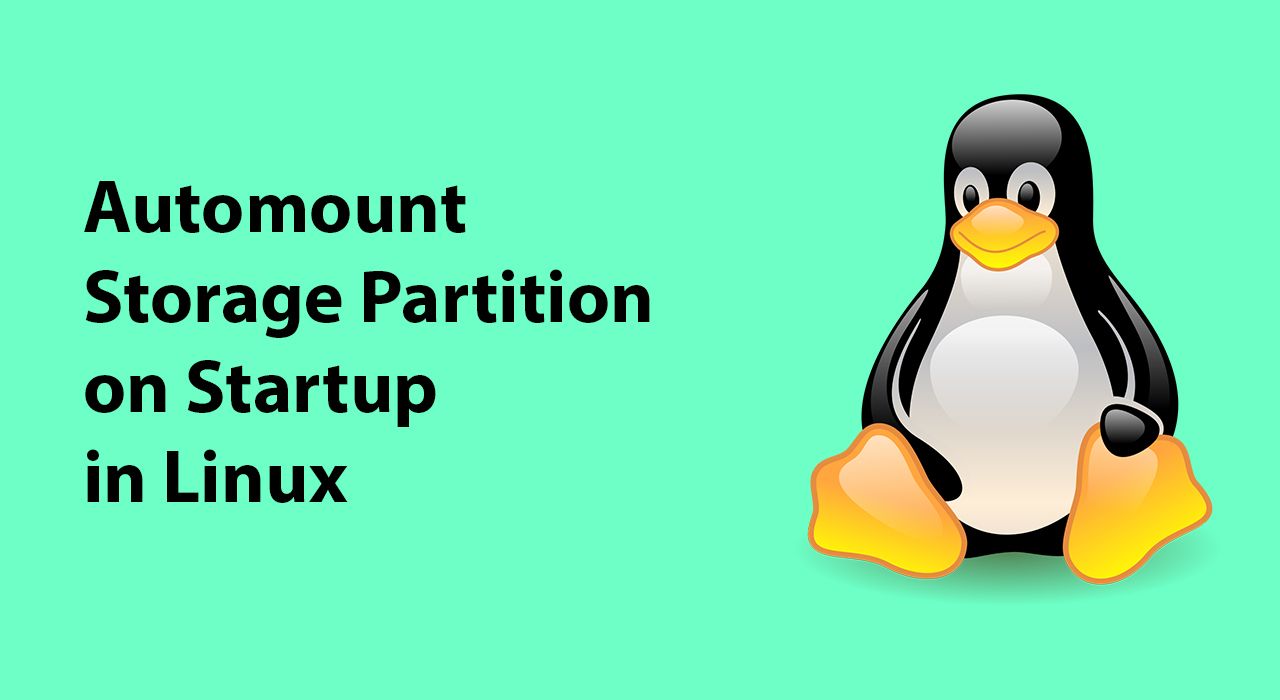

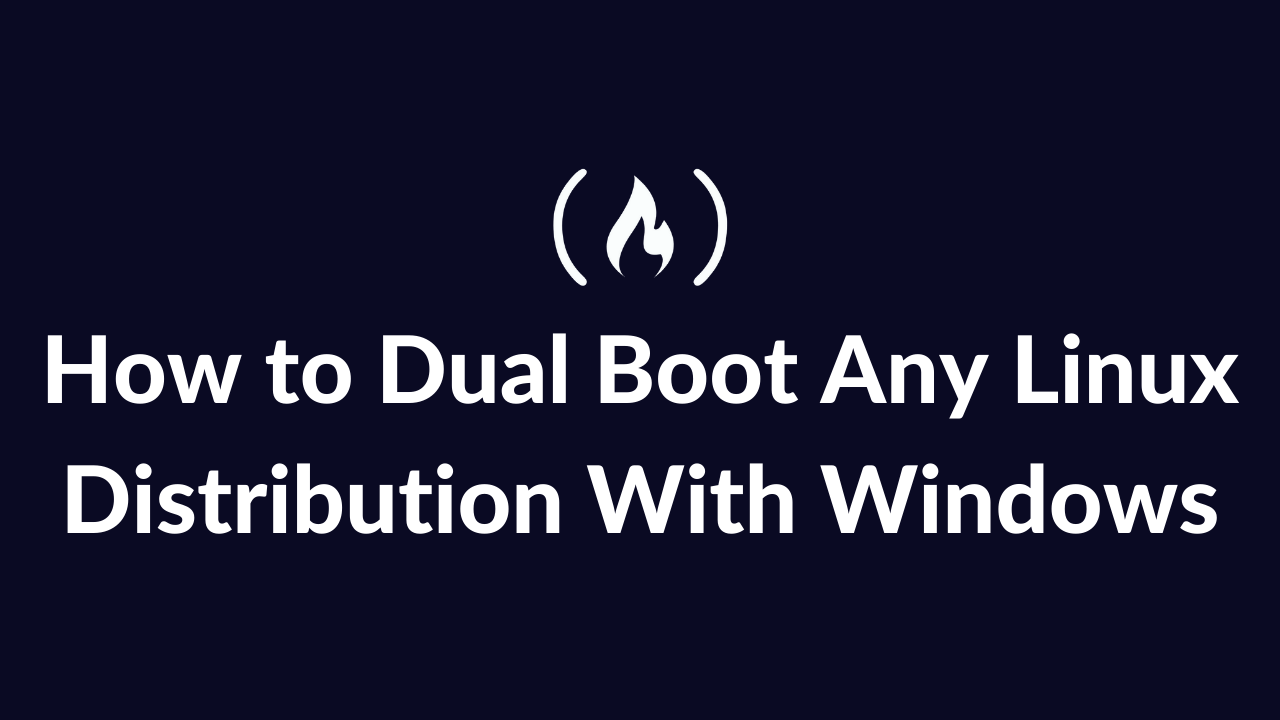
发表评论 取消回复